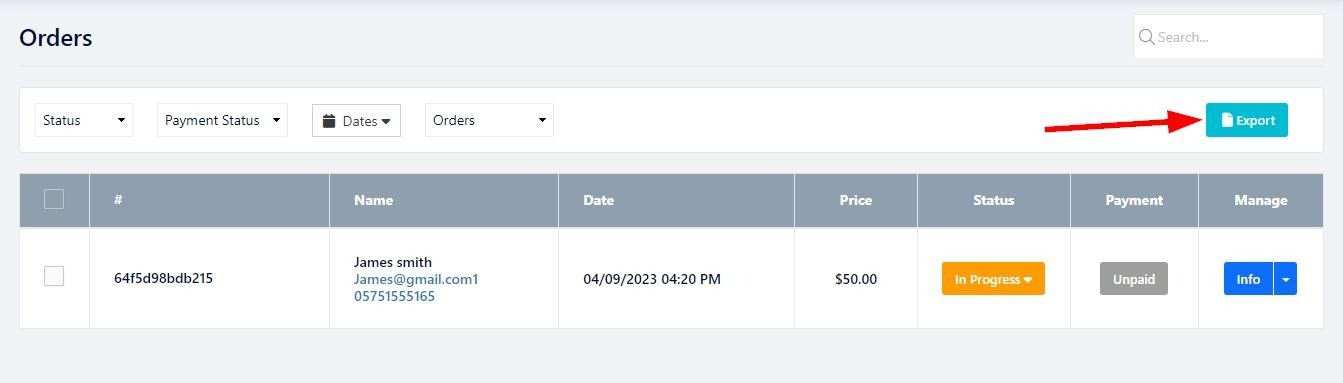Sjekk bestillingene dine og administrer dem via bestillinger-fanen. Du kan sjekke bestillinger på forskjellige sider, for eksempel e-handel , arrangementer , pristabell , restaurantreservasjoner og tidsplanbestilling .
Slik kontrollerer og administrerer du bestillingene dine:
Klikk på Sider i nettstedredigereren.
Finn siden du vil sjekke bestillingene på, og klikk på Rediger- knappen.
Klikk på fanen Bestillinger .
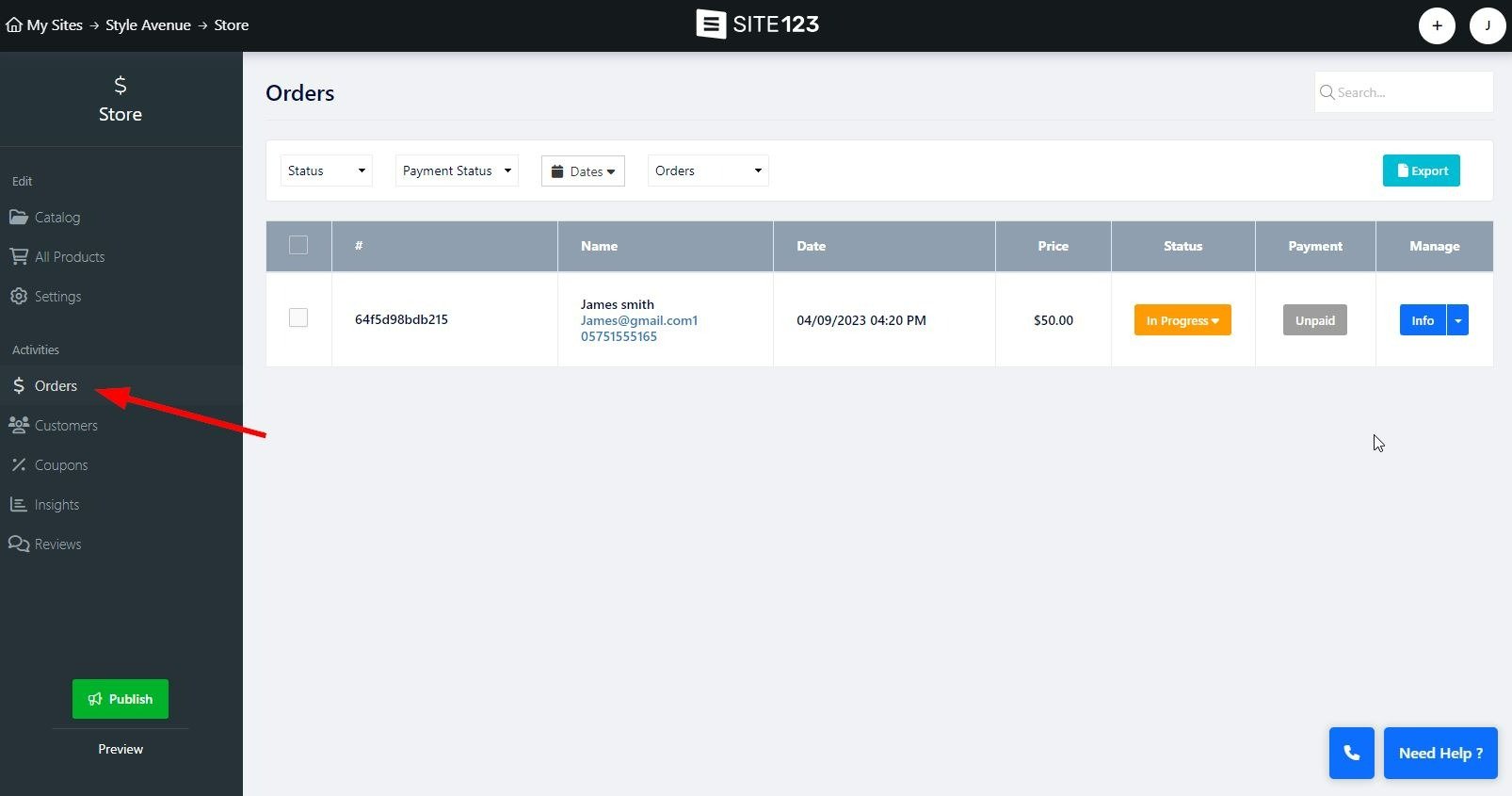
I bestillingsskjermbildet filtrerer du bestillingene dine etter Status, Betalingsstatus, dato, samt gjeldende eller arkiverte bestillinger.
Status - Velg ordrestatus. Velg mellom Ny, Pågår, Fullført og kansellert. Ved å bruke dette filteret vil du vise alle bestillinger under den valgte statusen.
Betalingsstatus – Bruk denne til å filtrere bestillinger basert på betalingsstatus. Velg mellom Ubetalt, Betalt, Refundert, Forlatt handlekurv og Pågår.
Dato - Angi datointervallet der bestillingen ble gjort
Bestillinger/arkiverte bestillinger - velg på hvilken liste du vil bruke filteret. Velg mellom gjeldende bestillinger og arkiverte bestillinger.
Tilordnet etikett - Du kan angi unike koder til bestillinger, slik at du kan filtrere alle bestillinger som er tildelt den valgte etiketten. Les videre for å finne ut hvordan du legger til en tilpasset bestillingsetikett.
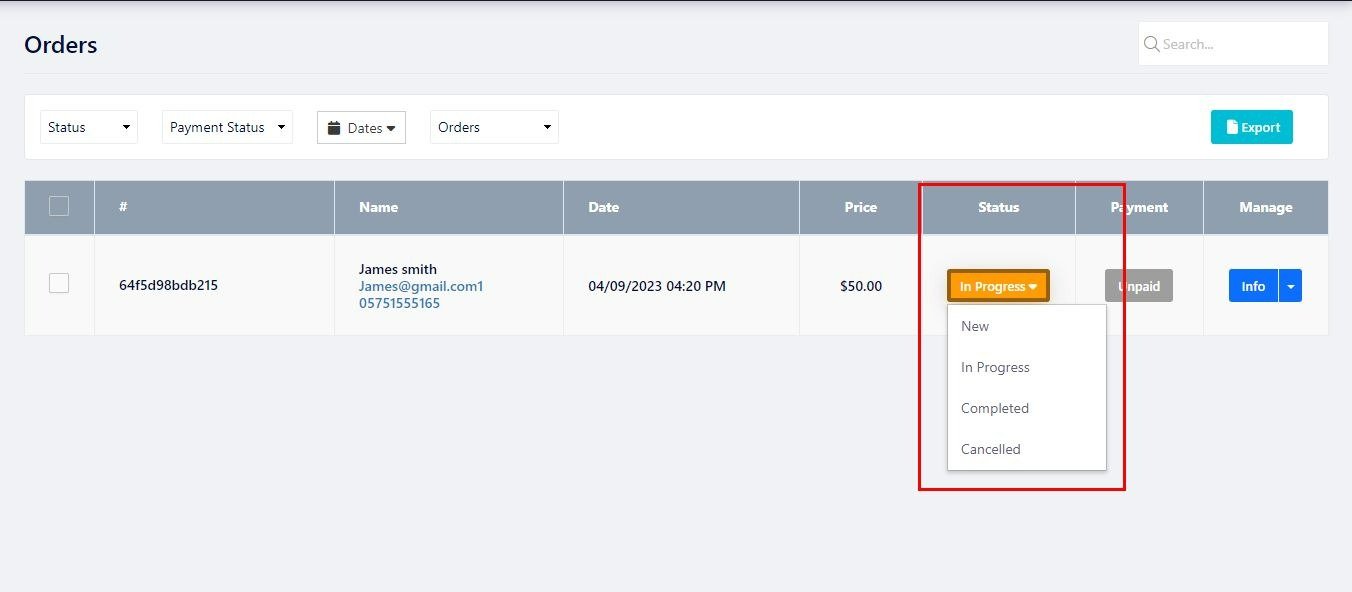
Her vil du se generell informasjon om dine bestillinger, for eksempel ordrenummer, kundenavn, ordrepris og så videre.
Bestillingslisten er delt inn i følgende kolonner:
Ordre-ID ( Hashtag-tegn) - Når en ordre legges inn, tildeles den en streng med tall og bokstaver. Dette er ordre-IDen. Du kan bruke denne ID-en til å søke etter spesifikke bestillinger i søkefeltet på siden. Hvis du plasserer musepekeren over ordre-ID-en, vises alternativet Legg til tag.
Legg til tagg – Plasser musepekeren over ordre-ID-en , og du vil få muligheten til å lage en tilpasset tagg som følger med bestillingene dine. Dette vil tillate deg å kategorisere bestillingene dine ytterligere ved å legge til informasjon som er relevant for deg og din virksomhet. Bruk fargealternativene til å fargekode kodene dine, slik at du raskt kan identifisere merkede bestillinger i listen din.
Navn – Viser grunnleggende informasjon for kunden din, for eksempel navn, e-post og telefonnummer.
Dato - viser datoen da bestillingen ble opprettet.
Pris - viser ordrebeløpet.
Status - viser gjeldende status for bestillingen. Du kan klikke på statusen til bestillingen din for å endre den. Merk at noen ordrestatuser ikke kan tildeles, for eksempel statusen Forlatt handlekurv (les mer om verktøyet Forlatt handlekurv ), og noen statuser kan kun tildeles fra infovinduet. Les videre for mer informasjon.
Betaling – Viser gjeldende betalingsstatus for bestillingen. Betalingsstatusen vil endres i henhold til betalingsfremdriften. Hvis en ordre ble betalt, vil den automatisk bli merket som sådan. Du kan manuelt merke en bestilling som betalt, kansellert og refundert fra infovinduet.
Administrer - Denne kolonnen inneholder alternativene Info og Send melding. Les videre for å lære mer.

Infovinduet vil gi deg en mer dyptgående oversikt over gjeldende ordre.
Du kan se mer informasjon om kunden, det bestilte produktet, ordresammendraget og ordreaktiviteten.
Bestillingsinformasjon - Denne delen lar deg se mer informasjon om kunden som la inn bestillingen, for eksempel land, stat, adresse, postnummer og mer. Du vil også kunne se kundens IP og brukte nettleser.
Legg til sporingsnummer - Dette alternativet lar deg gi kundene dine et sporingsnummer for bestillingsforsendelsen deres. Du vil kunne legge til fraktselskapets sporingsnummer og identitet samt oppgi en sporings-URL. Les mer om ordresporing.
Varer - Denne delen vil vise alle varene kunden din har kjøpt, prisen, antall varer i bestillingen og totalbeløpet. Hvis du klikker på varenavnet, kommer du til produktbutikkoppføringen.
Sammendrag - Denne delen vil vise bestillingens totale beløp samt avgifter og fraktkostnader .
Bestillingsaktivitet - Denne delen lar deg se bestillingens aktivitet, for eksempel lagt til tagger, betalingsdato for statusendring osv. Hver post har sin dato og tidsstempel slik at du kan se endringene i den valgte bestillingen og dens progresjon.
Skriv ut - Bruk utskriftsalternativet for å skrive ut bestillingsinformasjonen.
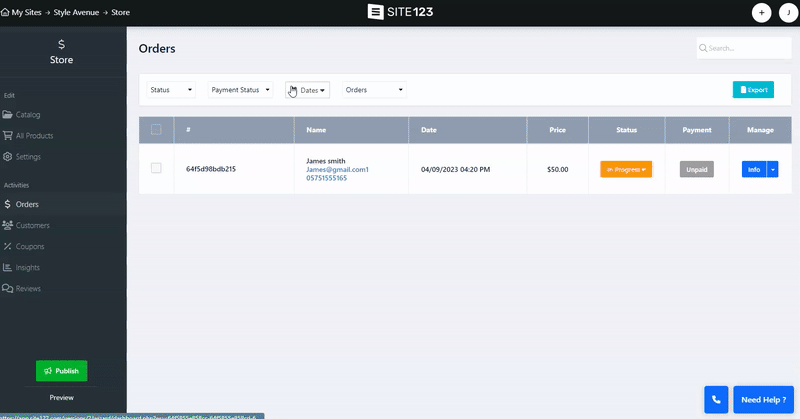
Å administrere bestillingene dine på SITE123 er enda enklere ved å introdusere funksjonene Arkiver bestillinger og Enkel refusjon.
Arkiver bestillinger-funksjonen lar deg arkivere bestillinger direkte fra ordreinfosiden, og eliminerer behovet for "Slett"-knapper og effektiviserer grensesnittet for ordreadministrasjon. Bare bytt mellom aktive og arkiverte bestillinger ved å bruke filteralternativene "Bestillinger" og "Arkiv bestillinger". Denne funksjonen er tilgjengelig på tvers av ulike moduler, inkludert butikk, arrangementer, nettkurs, pristabell, tidsplanbestilling og doner.
For å arkivere bestillinger, merk den aktuelle bestillingen og klikk på Arkiver-alternativet nederst på skjermen. Du kan arkivere individuelle bestillinger fra infoskjermen ved å klikke på Flere handlinger og velge Arkiver.
Vær oppmerksom på at du kan arkivere mer enn én ordre om gangen ved å merke alle relevante bestillinger og deretter utføre handlingen.
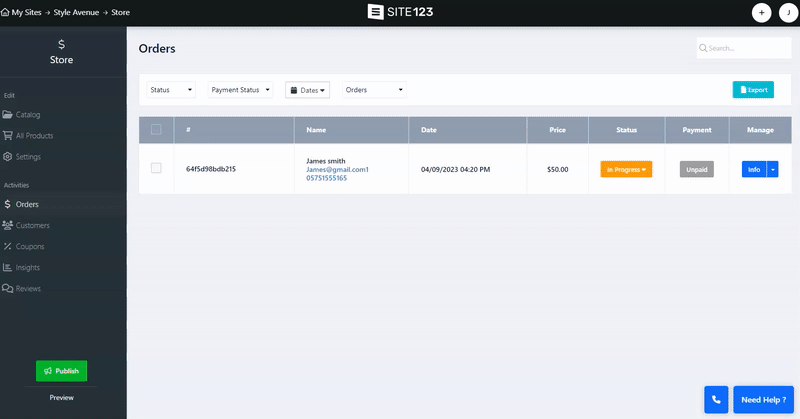
Vi har gjort kanselleringsprosessen enkel og effektiv. Du kan enkelt kansellere en bestilling fra Ordreinfo-siden, hvor kanselleringsalternativet presenteres som en ordrehandling. Slik kansellerer du en bestilling:
I bestillingsskjermbildet klikker du på bestillingens nåværende status og velger Kansellert .
Alternativt kan du utføre den samme handlingen fra bestillingsinfoskjermen ved å klikke på Flere handlinger.
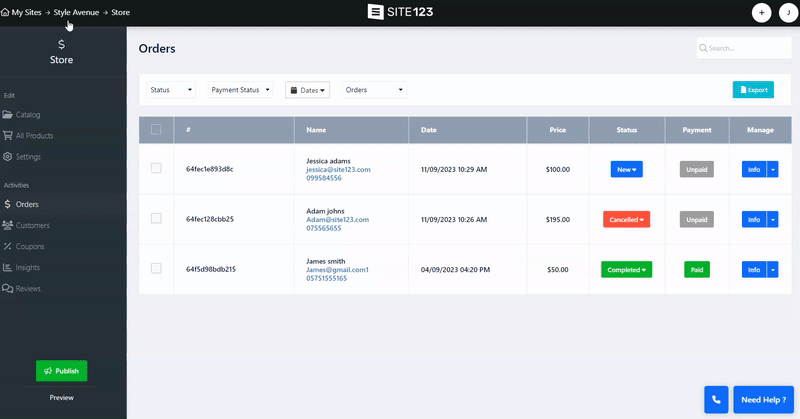
Å tilbakebetale betalte bestillinger som ikke er kansellert er nå også en lek. Når du trenger å refundere en bestilling, setter du bare statusen til "Refusjon", betalingsstatusen vil automatisk endres til "Refundert", noe som gjør det enkelt å spore og administrere refusjonene dine.
Når en bestilling har blitt refundert, kan den ikke merkes som betalt eller ubetalt igjen, noe som hjelper deg å opprettholde nøyaktige betalingsoppføringer. Slik refunderer du en betaling:
I bestillingsskjermen finner du den aktuelle bestillingen og klikker på Info .
Klikk på Flere handlinger og velg refusjonsstatus.
I tillegg, for å sikre sømløs lagerstyring, er en automatisk lageroppdatering implementert. Når du refunderer en bestilling, vil beholdningen for de relaterte produktene automatisk øke.
👉 Merk: Å angi bestillingen som refusjon brukes til å merke refunderte bestillinger slik at du kan spore dem i systemet.
Hvis du velger denne statusen, refunderes ikke kundens betaling. Tilbakebetaling av klienten må gjøres på siden av betalingsmåten som ble brukt for å gjøre bestillingen.
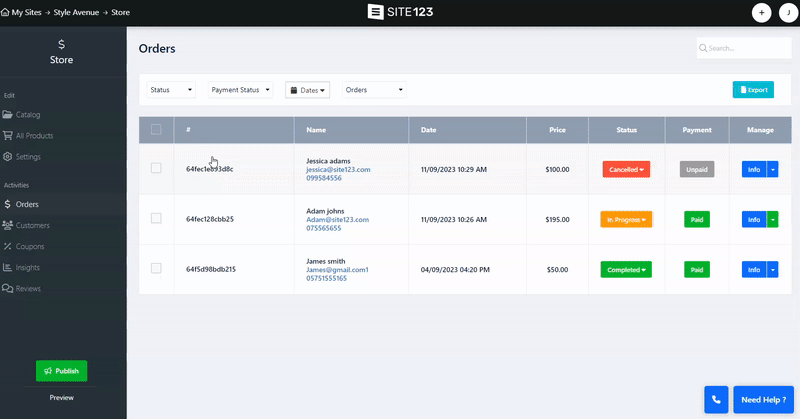
Gjennom bestillingsskjermen kan du også sende direktemeldinger til dine kunder,
Klikk på nedoverpilen ved siden av info-knappen, og velg Samtale.
Opprett og send meldingen fra skjermbildet Send ny melding .
Kunden din kan svare på meldingen ved å bruke en dedikert Svar-knapp i den mottatte e-posten.
Når et svar er sendt, vil den nye meldingen bli lagt til som en tråd til den opprinnelig sendte meldingen. Du kan deretter svare tilbake og kommunisere med kundene dine direkte fra bestillingsskjermen.
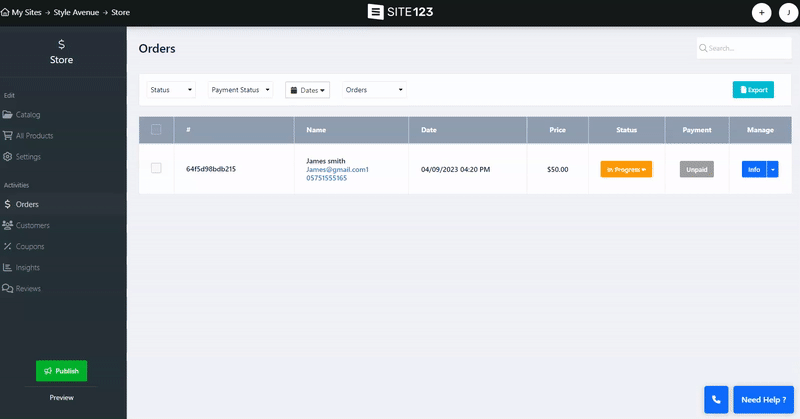
Bruk eksportalternativet øverst på bestillingsskjermen for å eksportere gjeldende bestillingsliste i CSV-format.