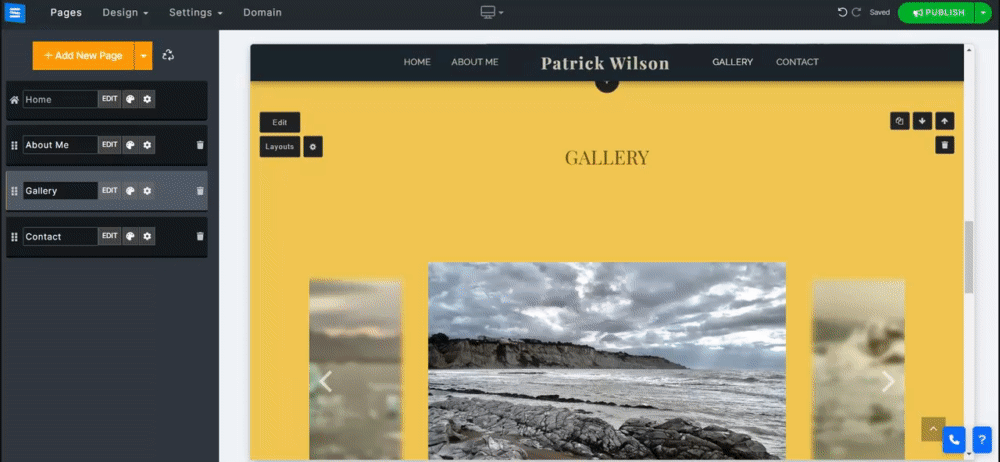Legg til forskjellige medietyper, som bilder og videoer, på nettstedet ditt.
I denne veiledningen lærer du hvordan du legger til og kategoriserer medier i galleriet ditt, deler mediene dine over sosiale medier, forhindrer eller aktiverer nedlastinger og mer.
Klikk på Sider i nettstedredigereren.
Finn gallerisiden i gjeldende sideliste eller legg den til som en ny side .
Rediger sidens tittel og slagord. Les mer om å legge til et slagord .
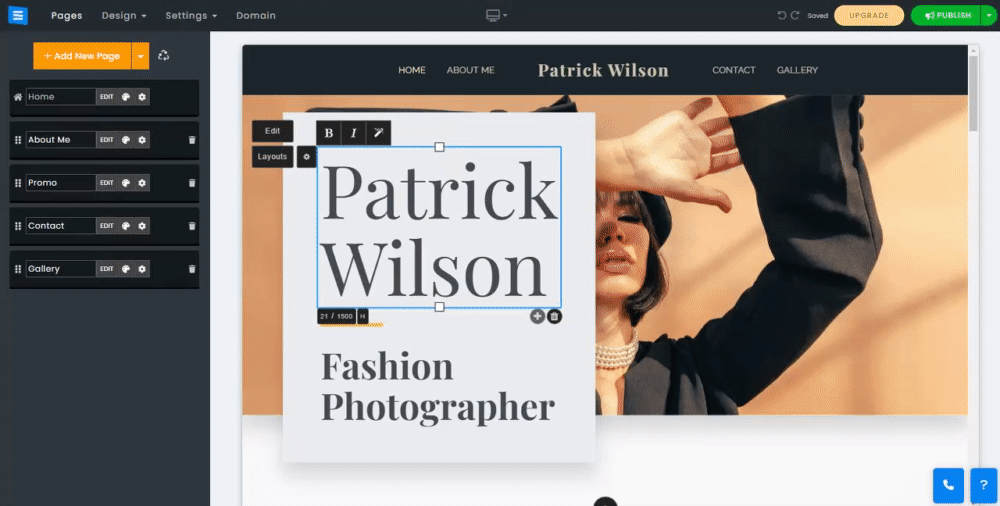
Legg til, fjern og rediger bildene på gallerisidene dine
Når et galleri først legges til, vises det med plassholderbilder og en kategori kalt Album. Du kan slette og erstatte disse plassholderne og legge til dine egne bilder, samt slette og redigere standardkategorien. Klikk på Rediger- knappen, klikk på Legg til media- knappen og velg medietypen du vil laste opp. Velg ønsket alternativ fra rullegardinmenyen:
Last opp media til bunnen - vil legge til nye medier nederst i kategorien.
Last opp media til toppen - vil legge til media til toppen av galleriet.
Youtube/Vimeo - lar deg legge til en lenke til en videofil ved å legge til mediekoblingen generert av disse plattformene.
Når du laster opp medier, kan du enten dra og slippe mediet til det angitte området i vinduet, eller du kan velge ett av disse alternativene:
Bla gjennom datamaskinen - Dette alternativet lar deg bla gjennom datamaskinmappene dine for å legge til ønsket medie direkte fra skrivebordet eller enheten.
Facebook og mer - Vil tillate deg å legge til medier fra eksterne kilder som Facebook, Instagram, Google Photos, Dropbox og mer.
Dra et bilde for å endre plasseringen i albumet.
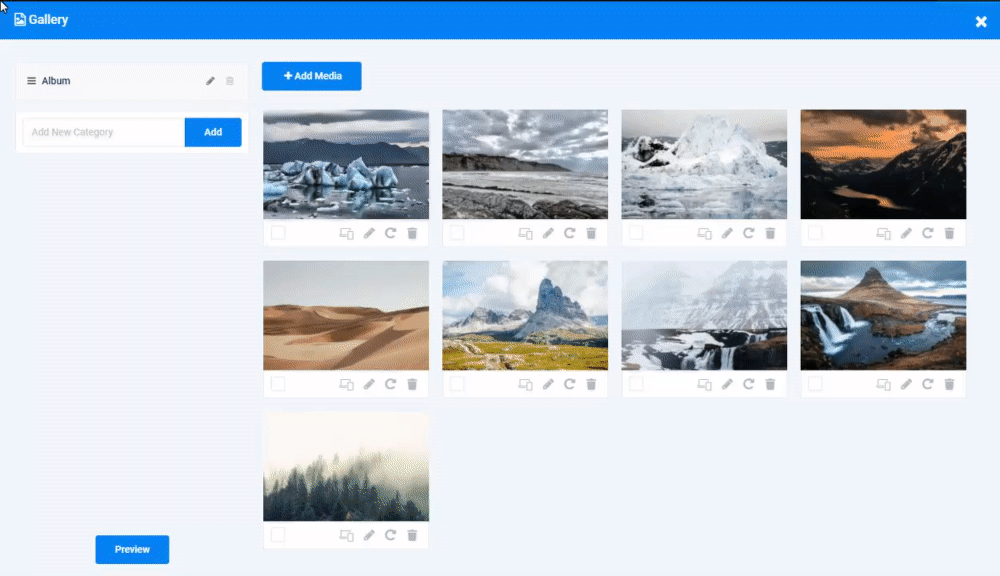
Klikk på blyantikonet på bildet eller videoen for å legge til en tittel, beskrivelse, ekstern kobling og egendefinert miniatyrbilde for en video.
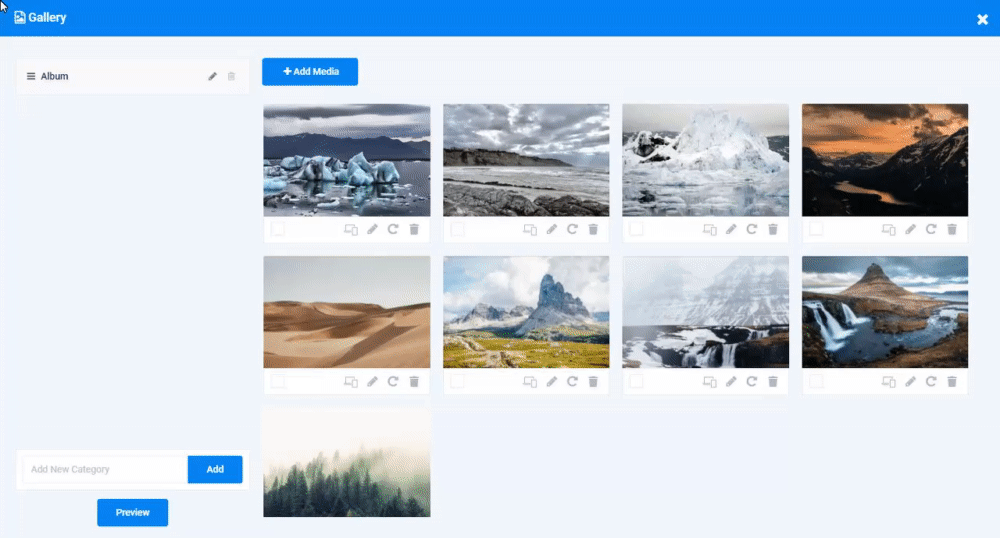
Klikk på Rediger-ikonet for å åpne bilderedigeringsverktøyet . Klikk på de andre ikonene på bildet for å angi bildefokuspunktet, rotere og slette det.
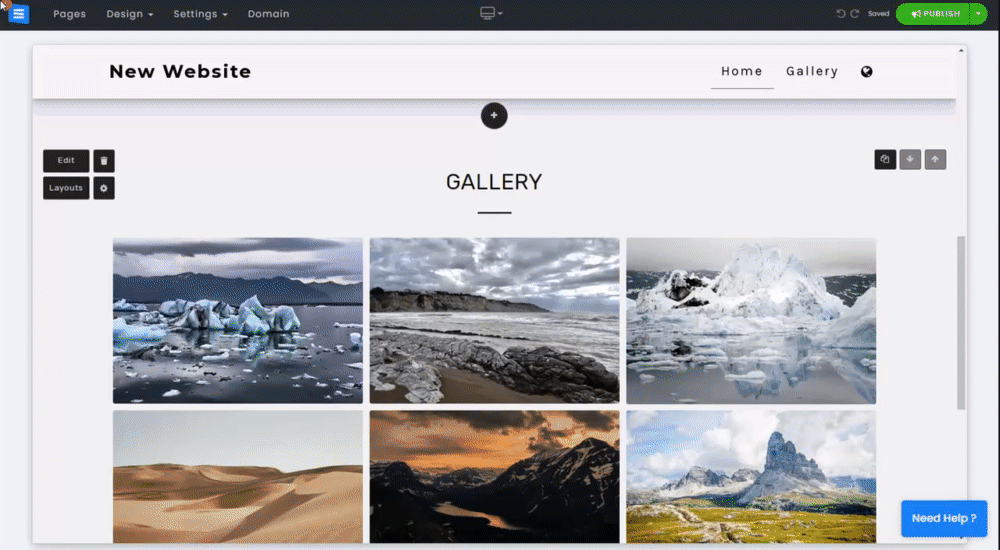
Bruk søkefeltet til å søke etter bilder i galleriet ditt etter tittel eller beskrivelse.
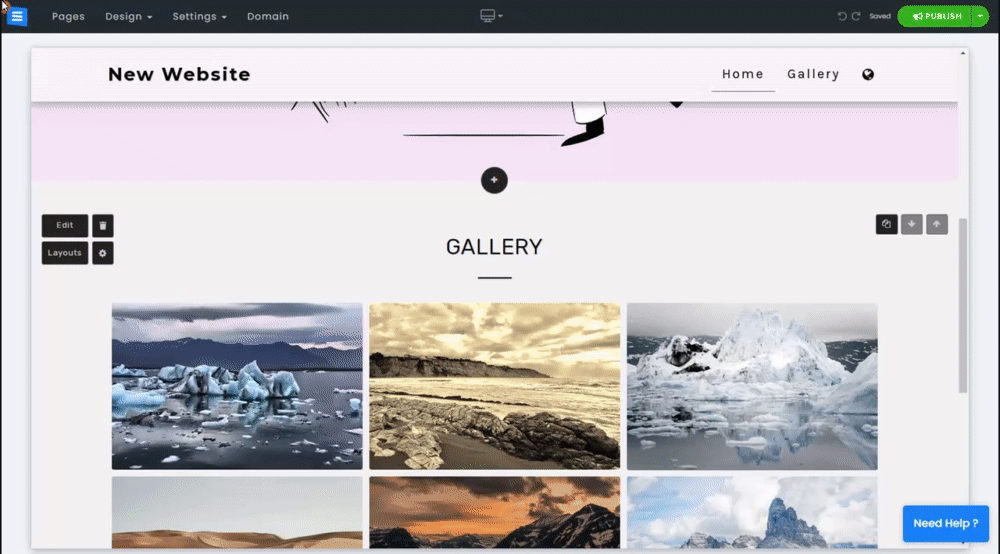
Kategoriser bilder i forskjellige album: skriv inn et nytt kategorinavn i tekstfeltet og klikk på Legg til . Den nye kategorien vil vises under gjeldende eksisterende kategorier,
Legg til nye medier til det nyopprettede albumet eller dra et bilde fra et eksisterende album og slipp det i det nye. Dette vil tilordne bildet til den valgte kategorien.
Klikk på blyantikonet ved siden av kategorinavnet for å redigere det.
Klikk på søppelbøtteikonet for å slette en eksisterende kategori.
👉 Merk: gallerisiden må ha minst én kategori (album) - når du bare har én kategori, kan den ikke slettes.
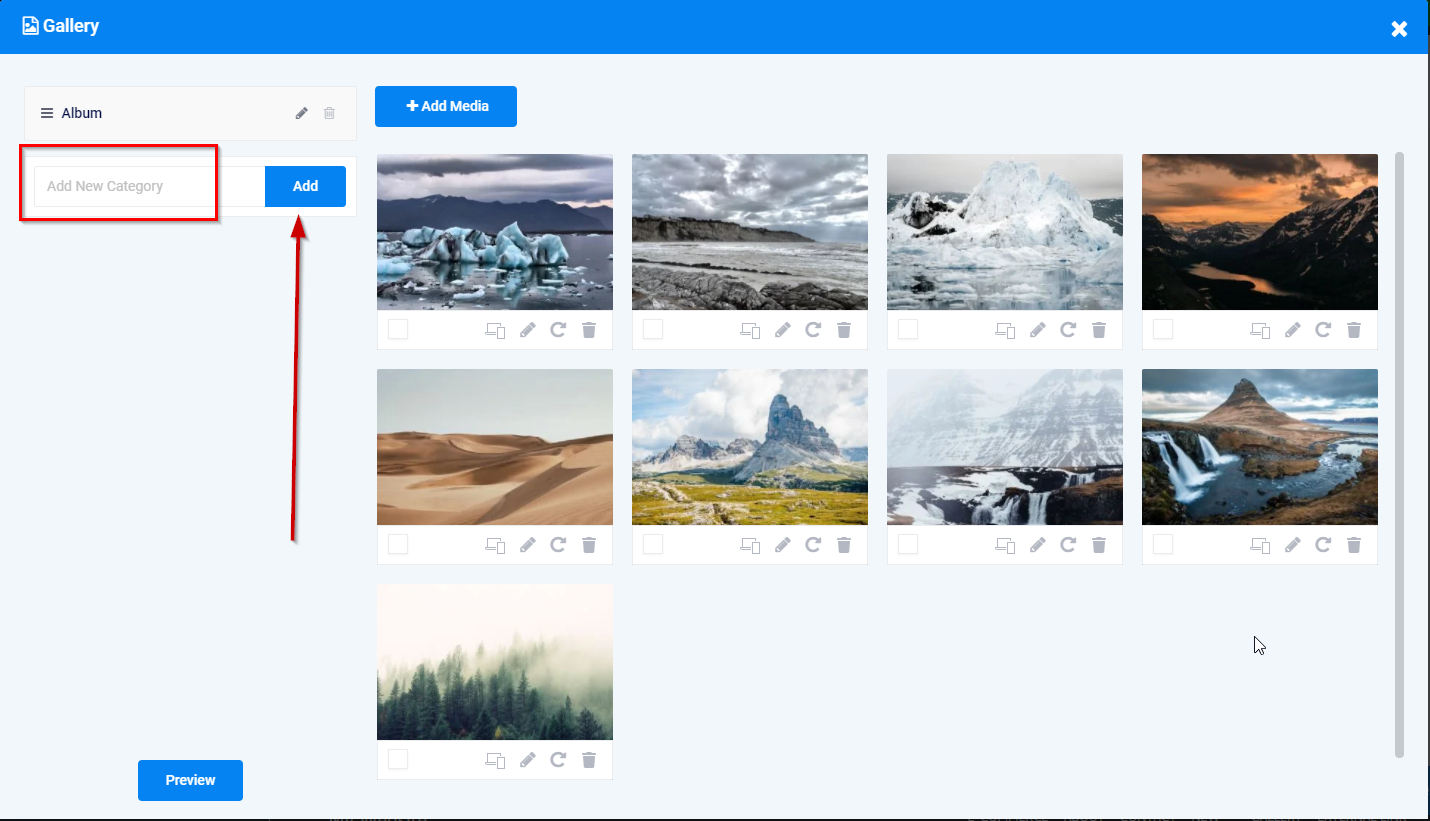
Bruk sosiale medier-ikoner for å dele bildene dine på Facebook, Twitter, Tumbler og Pinterest, samt e-post og WhatsApp.
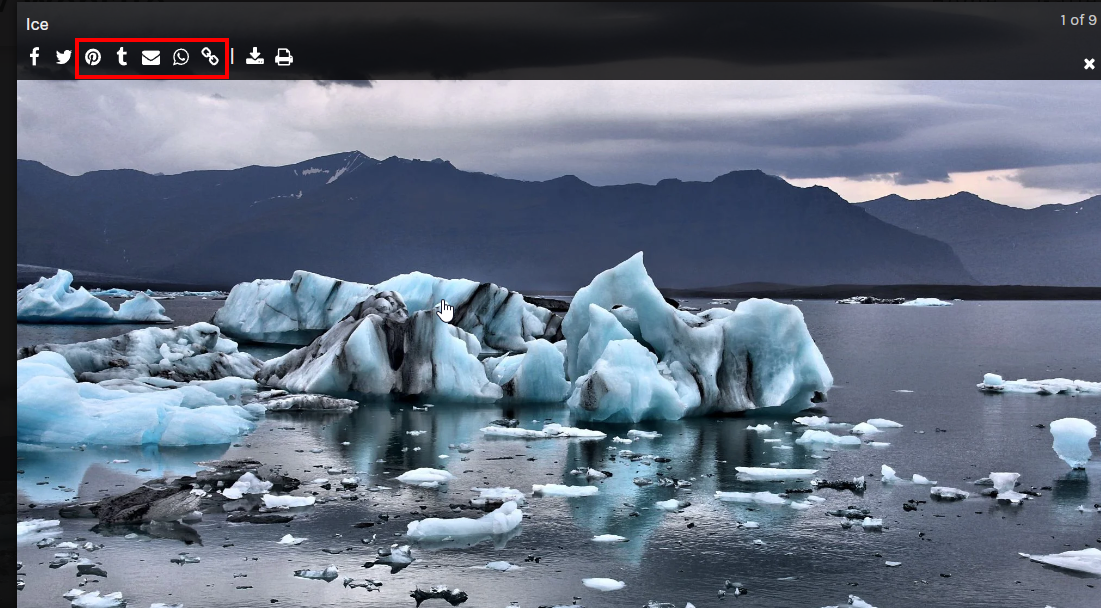
Kopier og del bildelenken ved å klikke på koblingsikonet.
👉 Merk: Sosiale ikoner og delingsalternativer er utilgjengelige når du bruker karuselloppsettet.
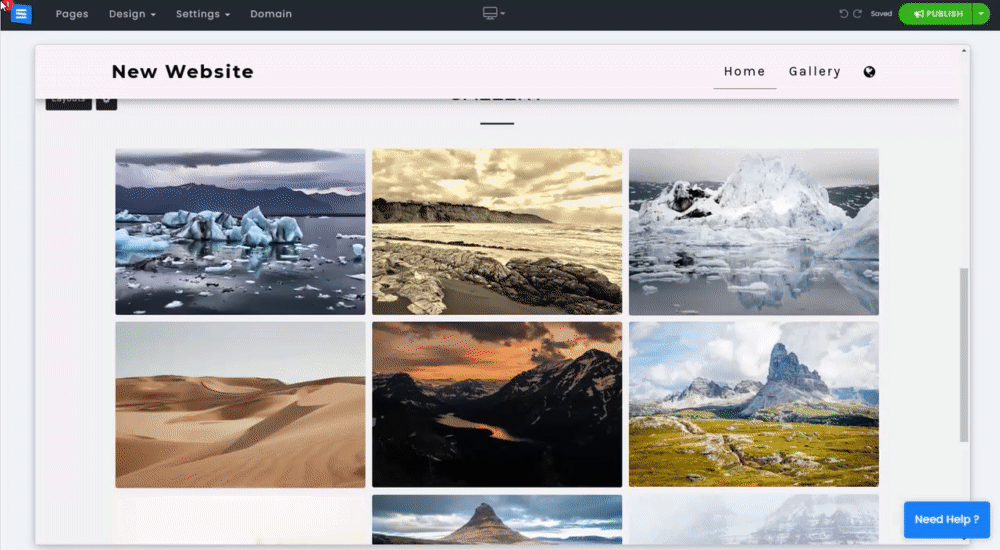
Velg hvor du vil vise bildeinformasjonslinjen, la besøkende på nettstedet laste ned/skrive ut bildene dine, eller forhindre at bilder lastes ned.
Merk at disse funksjonene kun er tilgjengelige for premiumpakker .
Endre plasseringen av informasjonslinjen. Klikk på tannhjulikonet i Gallery Editor
Under informasjonslinjeposisjonen velger du ønsket posisjon fra rullegardinmenyen.
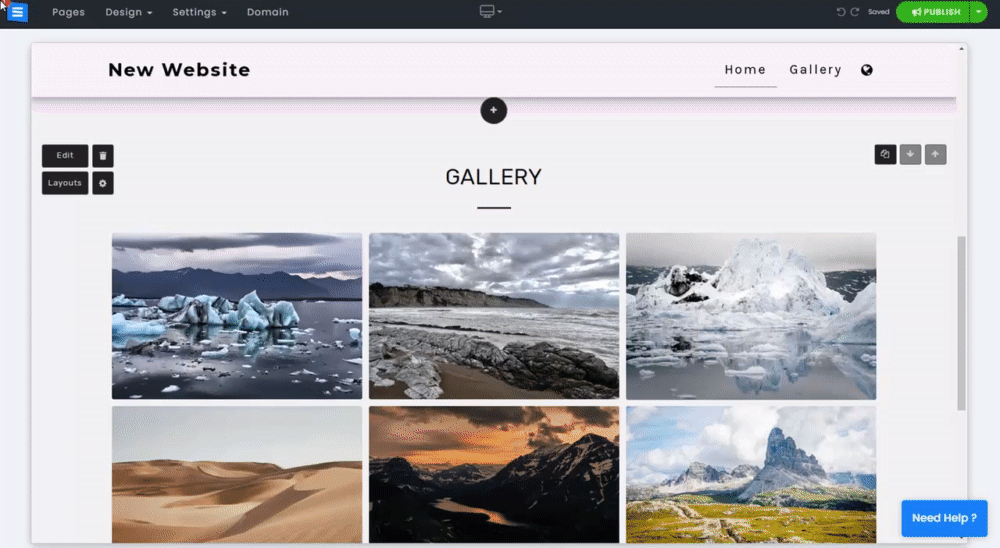
Du kan skjule enten hele informasjonslinjen eller du kan velge å skjule bare sosiale medier-ikoner. Klikk på tannhjulikonet i Gallery Editor, og rediger følgende:
For å skjule hele informasjonslinjen, slå på Skjul informasjonslinjen
For å skjule bare sosiale medier-ikoner, veksle Skjul bare sosiale ikoner
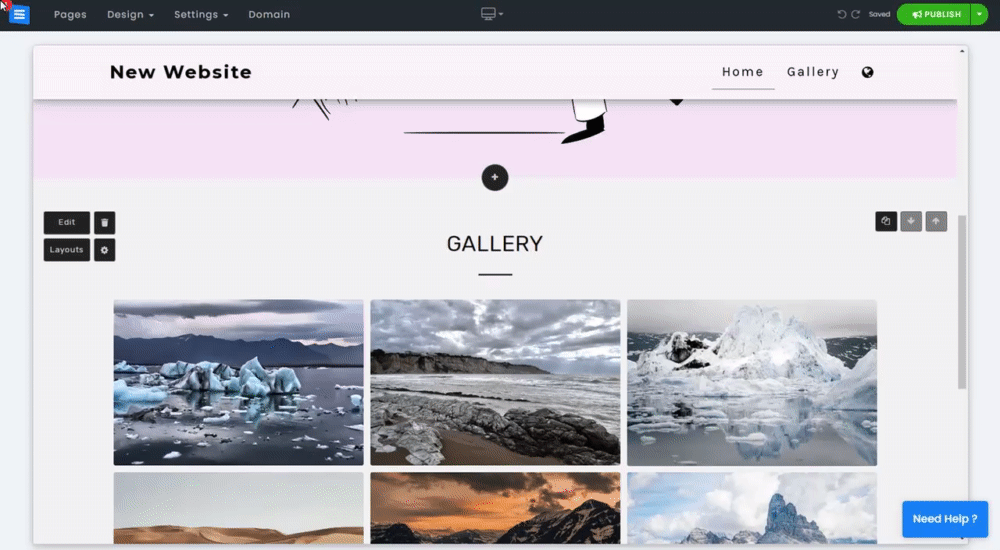
Legg til dedikerte utskrifts-/nedlastningsknapper, eller hindre muligheten til å laste ned bilder fra galleriet ditt. Klikk på tannhjulikonet i Gallery Editor , og rediger følgende :
Legg til nedlastingsbilde og skriv ut bildeknapp .
Forhindre nedlasting av bilder.
👉 Merk: Systemet vil gjøre det vanskeligere å laste ned bildene ved å hindre høyreklikk og nedlasting av bildene. Det er umulig å forhindre nedlasting av bilder fra nettsteder helt. - Denne meldingen vil også vises når du slår dette alternativet PÅ.
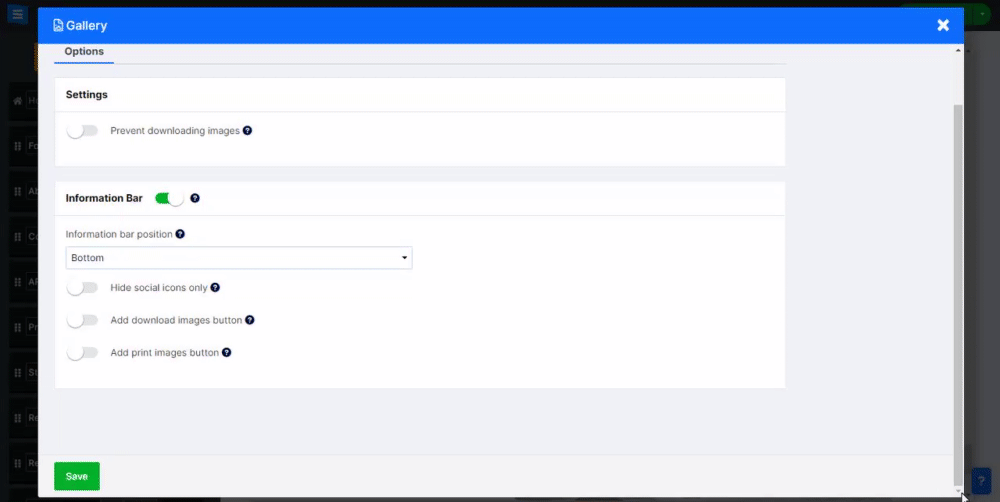
Klikk på tannhjulikonet på siden for flere innstillinger knyttet til den valgte layouten.
Eksempel: Antall bilder på rad på stasjonære og mobile enheter, Visningstype, Skjul sidetittel. Merk at disse alternativene vil variere i henhold til den valgte layouten. Les mer om sideoppsettet .
Angi en bakgrunnsfarge for siden din under sidetannhjulikonet ved å velge en av de tilgjengelige fargene.
Dette vil tillate deg å tilpasse gallerisiden din ytterligere og få den til å skille seg ut.
?