
Legg til artikler basert på emnet på nettstedet ditt eller om virksomhetsområdet ditt, del kunnskapen din med leserne på nettstedet, administrer kommentarer og spor artikkelens progresjon og rekkevidde.
I denne veiledningen lærer du hvordan du administrerer og legger til innhold på artikkelsiden din, samt bruker AI-verktøyet vårt for raskt å lage relevante og tilpassede artikler.
Klikk på Sider i nettstedredigereren.
Finn artikkelsiden i gjeldende sideliste, eller legg den til som en ny side .
Rediger sidens tittel og slagord. Les mer om å legge til et slagord .
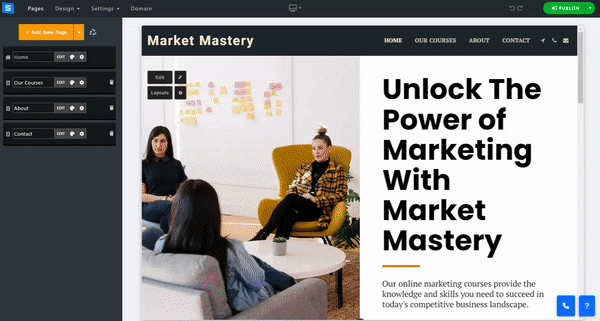
I denne delen lærer du hvordan du legger til, fjerner og administrerer elementene på teamsidene dine.
Klikk på Rediger-knappen .
Klikk på pilikonet og dra for å flytte et element i listen.
Klikk på ikonet med tre prikker for å redigere , duplisere , forhåndsvise eller slette et element.
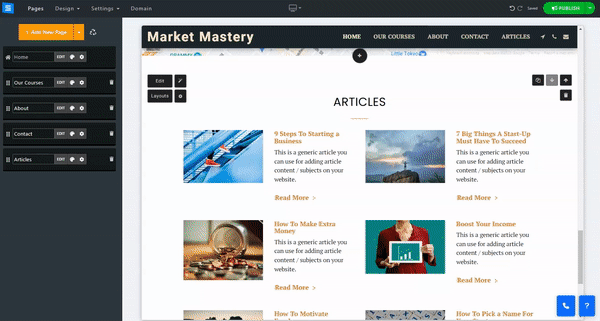
I redigeringsvinduet under Artikkel-fanen klikker du på knappen Legg til ny artikkel.
For å legge til innhold på artikkelsiden din, klikk på Rediger-knappen og bruk tekstredigeringsprogrammet til å legge til innholdet og dele det inn i seksjoner.
Holder du musepekeren over en seksjon vil den merke den blå og vise en liten verktøykasse. Bruk opp- og ned- pilene for å flytte en del i teksten og det røde søppelbøtteikonet for å slette en del.
Merking av en del av teksten vil be om flere redigeringsverktøy, som du kan bruke til å tilpasse teksten ytterligere. Bruk den nederste verktøylinjen til å legge til bilder, videoer, egendefinerte koder og mer. Les mer om The Text Editor .
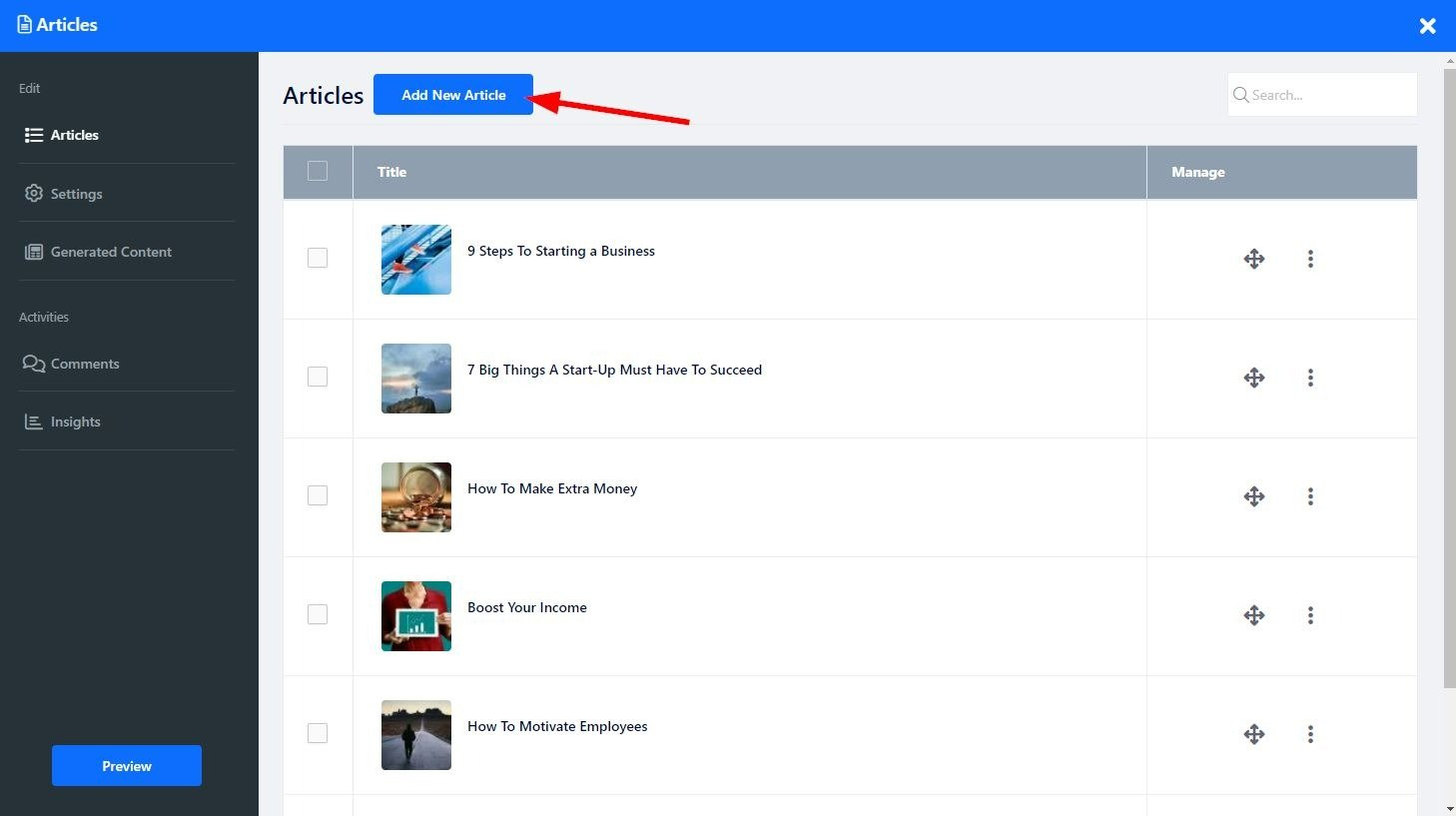
Rediger følgende innstillinger på nettstedsmenyen:
Tagger – legg til unike tagger i artiklene dine
Kategori – Legg til artikkelen din i en eksisterende kategori, eller bruk Legg til ny kategori for å opprette en ny. Kategorier vil være side om side på artikkelsiden din, slik at du kan sentralisere artikler under forskjellige emner. Sletting av en kategori uten først å fjerne den fra artiklene vil føre til at artiklene blir slettet ved siden av kategorien.
Kort beskrivelse – Legg til en kort beskrivelse av innholdet i artikkelen. Denne beskrivelsen vil forhåndsvises på artikkelhjemmesiden din. Ved bruk av kategorier vil beskrivelsen vises når brukeren går inn i kategorien og ikke på hjemmesiden.
Tilpasset SEO – Juster SEO-innstillingene for de forskjellige tjenestene dine. Les mer om tilpasset SEO .
Når brukere leser artikkelen din, på slutten av den, vil de bli presentert med artikler relatert til artikkelen de nettopp har lest. Under denne innstillingen kan du kontrollere hvilke artikler brukeren skal se. For å redigere de relaterte artiklene, rediger følgende alternativer:
Auto - vil vise artikler basert på artikkel-taggen (artikler som bruker samme tag).
Egendefinert – Lar deg velge spesifikke artikler fra artikkellisten
Av – lar deg velge å ikke presentere relaterte artikler kun på artikkelen du redigerer.
Under Innstillinger-fanen kan du kontrollere aspekter ved artikkelsiden din, for eksempel lese- og visningsinnstillinger for kommentarsystemet, og redigere egendefinerte etiketter for artikkelsiden.
Angi kommentarsystemtypen og velg hvordan besøkende skal kommentere innlegg
Du kan velge Interne kommentarer eller kommentarer på Facebook eller Disqus .
Rediger følgende innstillinger:
Vis antall kommentarer – Bestem om du vil vise hvor mange brukere som kommenterte artiklene til besøkende på nettstedet ditt.
Vis lesetid for artikkel – Vis brukerne dine en estimert tid det vil ta å lese artikkelen.
Vis relaterte artikler - Bestem om du vil vise relaterte artikler på alle artikler eller ikke i det hele tatt.
Vis sosial delingsknapp – Tillat brukerne dine å dele artiklene dine på sosiale medier.
Automatisk intern koblingsbygging - Lenker automatisk relaterte innlegg og artikler basert på deres vanlige søkeord
Gjentatte søkeordkoblinger – Tillat flere koblinger til søkeord på tvers av siden din
Bruk kun nøkkelord fra denne artikkelen - Denne funksjonen gjør det mulig å koble til ved å bruke spesifikke søkeord i artikkelen.
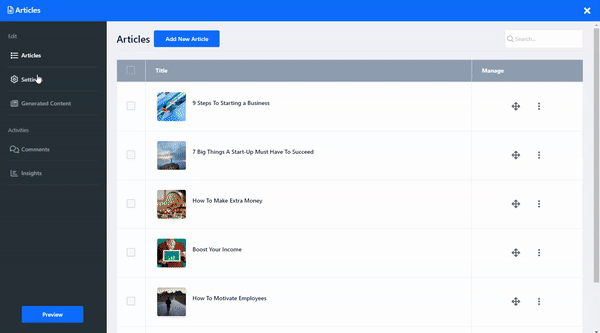
Her kan du redigere artikkeletikettene dine slik at de passer bedre til dine behov. Velg Egendefinert etikett for å tilpasse etikettene, for eksempel Fortsett å lese i stedet for Les mer.
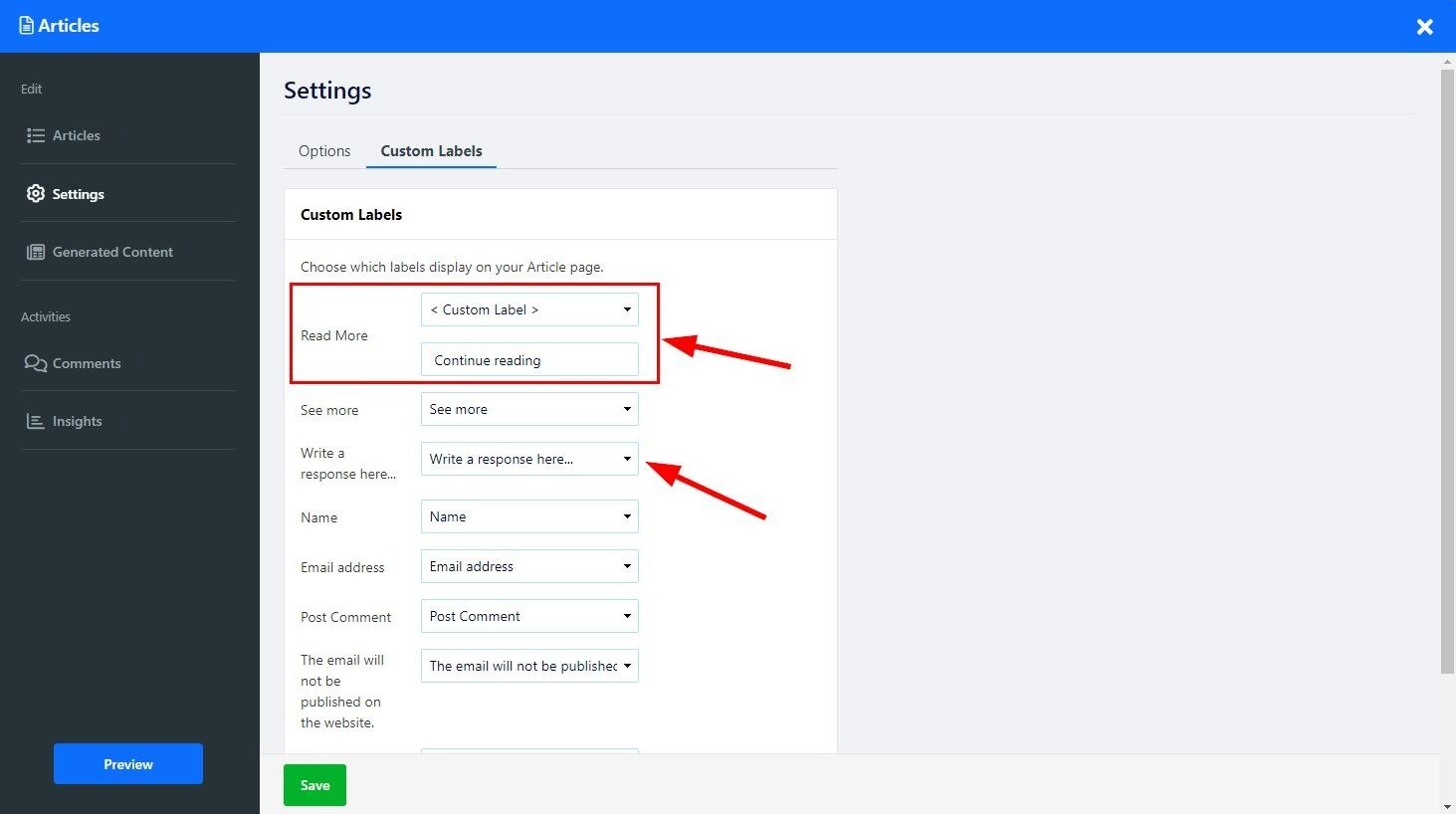
Bruk AI-verktøyet vårt til å legge til artikler på siden din umiddelbart.
Klikk på Magic Wand-ikonet på artikkelsiden din. Verktøyet åpner redigeringsskjermen på Generer innhold-fanen . Du kan også nå AI-verktøyet fra redigeringsskjermen ved å klikke direkte på Generer innhold-fanen eller ved å klikke på alternativet under Supercharge Your Content with AI.
Under kategorien Generert innhold vil du se alt innholdet på artikkelsiden din som ble opprettet ved hjelp av AI.
For å legge til en ny artikkel klikk Generer ny artikkel og følg disse trinnene:
Beskrivelse
Skriv inn en forklaring om innholdet du vil generere, og gi AI-verktøyet informasjon om artikkelens emne (opptil 350 tegn).
Innhold-lengde
Velg ønsket lengde på artikkelinnholdet, klikk på feltet og velg ønsket alternativ fra rullegardinmenyen:
Kort - opptil 500 ord
Middels - Opptil 1000 ord
Lang - Opptil 1500 ord
Denne funksjonen gir deg kontroll over den nøyaktige lengden på den genererte utgangen, og sikrer at den er på linje med artikkelbehovene dine.
Nøkkelord
Ved å legge til søkeord som er relevante for artikkelen din, vil du sikre at de brukes i det genererte innholdet, dette vil tillate mer presis og målrettet innholdsgenerering og hjelpe til med artikkel-SEO.
Innholdsstil og struktur
Velg fra en rekke stiler som passer best til den genererte artikkelen til dine behov:
Listestil - Brukes best for artikler av typen "Topp 10", hvis du velger dette, genereres innhold i form av en liste med punkter eller tips.
Viktig først - Best brukt for nyheter og kunngjøringer - dette alternativet vil legge til det essensielle innholdet i begynnelsen av artikkelen og deretter gi tilleggsinformasjon om emnet
Trinn-for-trinn-veiledning - Brukes best for veiledninger og veiledninger, dette alternativet vil gi behandlet instruksjon i sekvensform.
Historiefortelling – Brukes best for artikler om personlige erfaringer eller fremhevede historier. Dette alternativet vil legge til en overbevisende og engasjerende historie i begynnelsen av artikkelen
Spørsmål og svar - Best brukt til intervjuer eller FAQ-artikler, dette alternativet vil legge ut artikkelen din i form av et spørsmål og et svar.
Problem og løsning – Brukes best for rådskolonner eller alternativartikler. Dette alternativet vil identifisere et problem og gi en løsning på det.
Gjennomgang og sammenligning – Brukes best for produktgjennomgang eller sammenligningsartikler. Dette alternativet lar deg generere sammenligningsinnhold for produkter, tjenester eller ideer.
Forskningsrapport – Best brukt for akademiske eller vitenskapelige artikler, dette alternativet lar deg vise forskningsinnhold på en velordnet måte som inkluderer en introduksjon, metodikk, resultater og diskusjoner.
Tekst AI brukte Credits
Her vil du kunne sjekke hvor mange studiepoeng du har igjen for AI-verktøyet og hvor mange du allerede har brukt.
AI-kreditt vil variere avhengig av den valgte pakken:
Gratis , Basic , Advanced og Professional - 10 000 studiepoeng
Gull - 30,00 Credits - telleren tilbakestilles en gang i måneden
Platinum - 100 000 kreditter - telleren tilbakestilles en gang i måneden
Vær oppmerksom på - i Gull- og Platinum-pakkene samles ikke ubrukt AI-kreditt, telleren vil tilbakestilles til standard AI-kredittbeløp uansett om forrige måneds kreditt ble brukt fullt ut eller ikke.
Når du er ferdig, klikker du på Generer ideer, og AI-verktøyet vil generere alternativer du kan velge mellom .
Klikk Generer for å legge til riktig innhold på artikkelsiden din, og klikk Vis mer for å se flere innholdsalternativer.
Skriv inn en forklaring om innholdet du ønsker å legge til i tekstboksen (Begrenset til 350 tegn). Legg til forklaringen i form av en forespørsel. Skriv for eksempel en artikkel om grafisk design ved hjelp av Photoshop.
Legg til flere innstillinger for å fokusere verktøyet og optimalisere de leverte resultatene:
Innholdslengde – velg lengden på innholdet du vil at AI-verktøyet skal generere. Velg mellom kort innhold (opptil 500 ord), medium (opptil 1000 ord) og langt (opptil 1500 ord). Ved å bruke dette alternativet kan du kontrollere den nøyaktige lengden på den genererte artikkelen og tilpasse den til dine krav.
Nøkkelord – Ved å forsyne verktøyet med relevante søkeord, vil belastningen fokuseres ytterligere og gjøre det mulig å generere mer nøyaktig innhold i henhold til dine krav.
Innholdsstil og struktur – Velg typen innhold i artikkelen og dens stil, for eksempel en trinn-for-trinn-guide eller en anmeldelse og sammenligning. Dette vil tillate deg å skreddersy innholdet ditt for å engasjere og informere leserne dine effektivt.
Klikk Generer ideer for å la verktøyet generere ideer for innholdet ditt ved å bruke den oppgitte informasjonen og innstillingene. "AI"-verktøyet vil generere relevante artikler basert på din oppgitte informasjon og valgte innstillinger og gi deg alternativer du kan velge mellom.
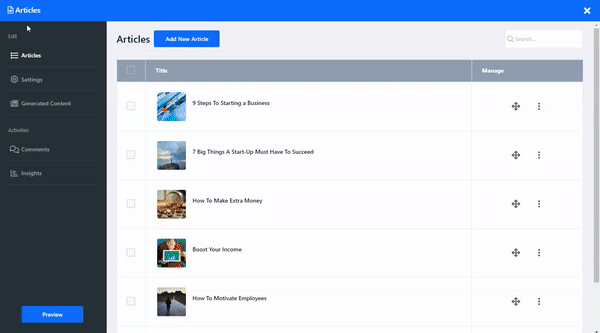
På fanen Innsikt kan du overvåke og analysere lesernes reaksjoner på artiklene dine.
Klikk på Layouts-knappen for å endre sideoppsettet. Les mer om sideoppsettet .