
I denne guiden lærer du hvordan du lar besøkende bestille et møte, time, konsultasjon eller annen tjeneste du tilbyr. Du vil lære hvordan du legger til og administrerer bestillingssiden din, legger til priser og betalingsmåter, oppretter varsler, angir kanselleringsperioder og mer.
Klikk på Sider i nettstedredigereren.
Finn kontaktsiden i gjeldende sideliste, eller legg den til som en ny side .
Rediger sidens tittel og slagord. Les mer om å legge til et slagord .
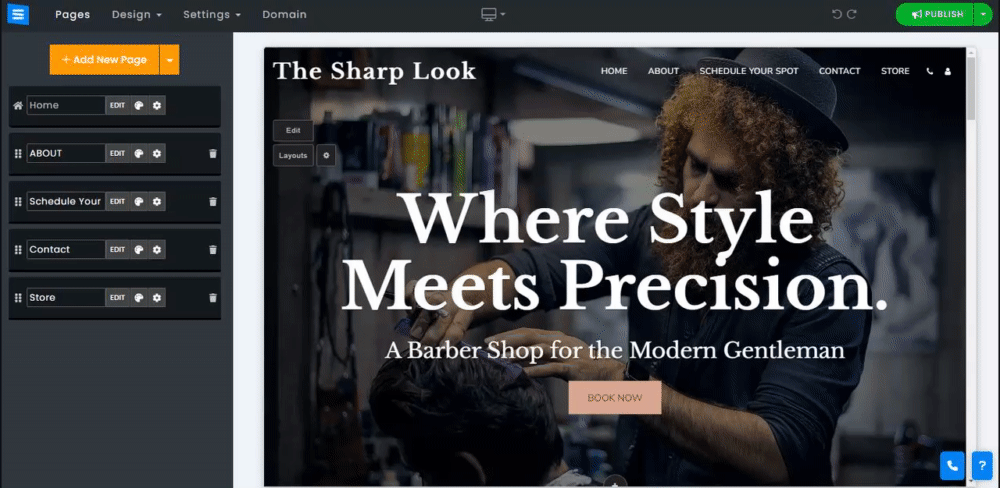
I denne delen lærer du hvordan du legger til, fjerner og administrerer elementene på plansiden din.
Klikk på Rediger-knappen .
Klikk på pilikonet og dra for å flytte et element i listen.
Klikk på ikonet med tre prikker for å redigere , duplisere , forhåndsvise eller slette et element.
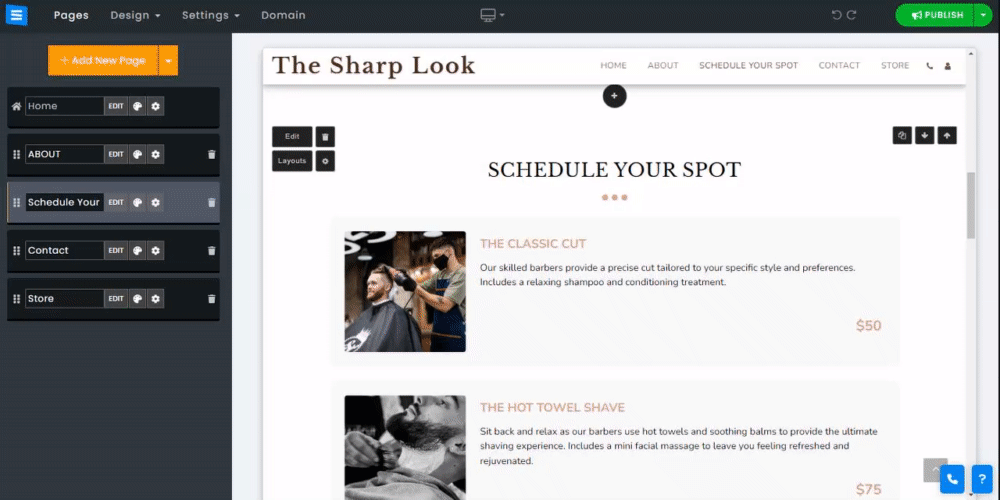
Legg til generell informasjon om den leverte tjenesten.
Tjenestetype - Velg type tjeneste, personlig eller gruppemøte/avtale
Tittel – Angi tittelen på tjenesten, for eksempel konsultasjon
Kort beskrivelse – Legg til en kort beskrivelse av tjenesten. Bruk TextAI for å legge til tilpasset AI-generert tekst
Kategori – Legg til en tjenestekategori eller velg fra en eksisterende. Når den er lagt til, vil en ny kategori vises på siden av varelisten din, og den nye kategorien vil også bli lagt til under sidetittelen.
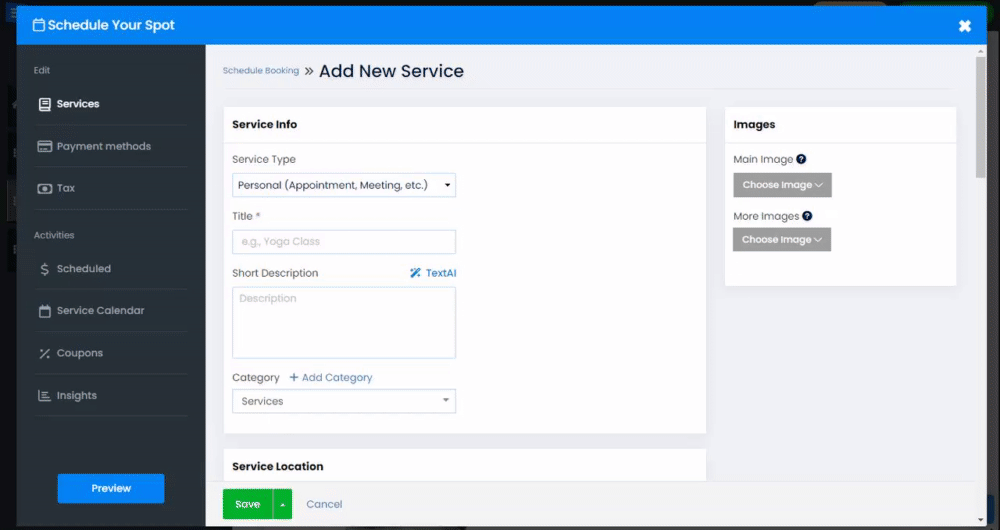
Legg til opptil to bilder. Du kan laste opp bildet fra datamaskinen, velge et fra bildebiblioteket, eller legge til et fra en ekstern kilde som Facebook. (Begrensning for hovedbildestørrelse 50 MB, størrelsesgrense for flere bilder 100 MB).
Bruk beskjæringsikonet for å åpne bilderedigering.
Bruk det røde X-ikonet for å fjerne bildet.
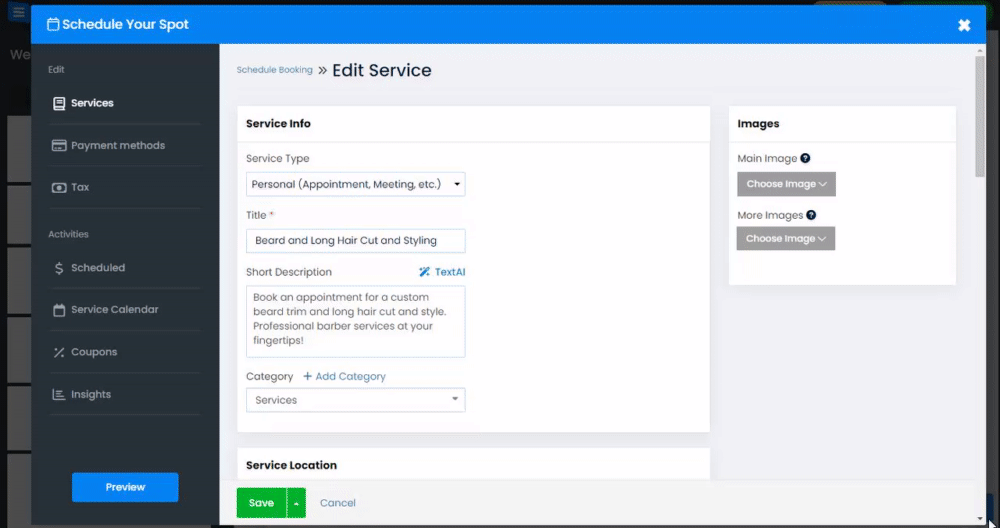
Tjenestevarighet – Angi varigheten av tjenesten. Du kan stille inn timer og minutter separat.
Time Between – Angi en pause mellom tjenester, for eksempel en pause.
Tjenestetidsintervall – Angi tidsintervallene som brukerne dine kan velge mellom når de planlegger en tjeneste.
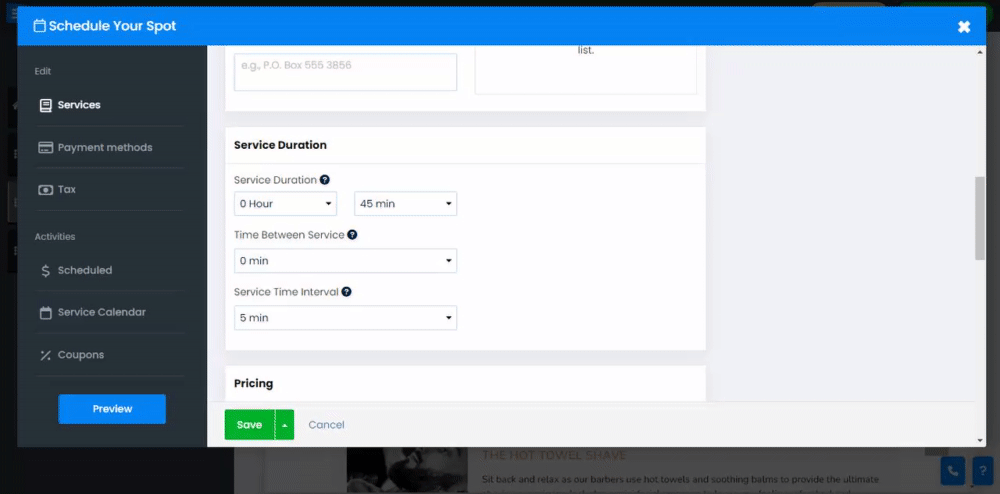
Angi prisen på den leverte tjenesten.
Under prisseksjonen vil du ha en standardpris satt opp. Klikk på rediger for å legge til den faktiske prisen på gjeldende tjeneste, eller bruk funksjonen for flere priser for å legge til et nytt prisalternativ, som vil lage et utvalg av tjenesteprisen i henhold til dine behov, for eksempel forskjellige priser for forskjellige møteperioder.
Rediger følgende i innstillingsvinduet:
Prisnavn – Sett opp navnet på gjeldende prissetting
Type tjeneste – Sett tjenesten til betalt eller gratis
Pris – Legg til tjenesteprisen
Angi som salgspris - Dette alternativet lar deg opprette en salgspris ved å la deg vise den nye prisen mens du er på tilbud sammenlignet med vanlig pris (den gamle prisen vil vises med en gjennomstreket linje)
Lagre et sted - Velg å lagre stedet når en klient foretar et kjøp eller å lagre det når en bestilling er foretatt.
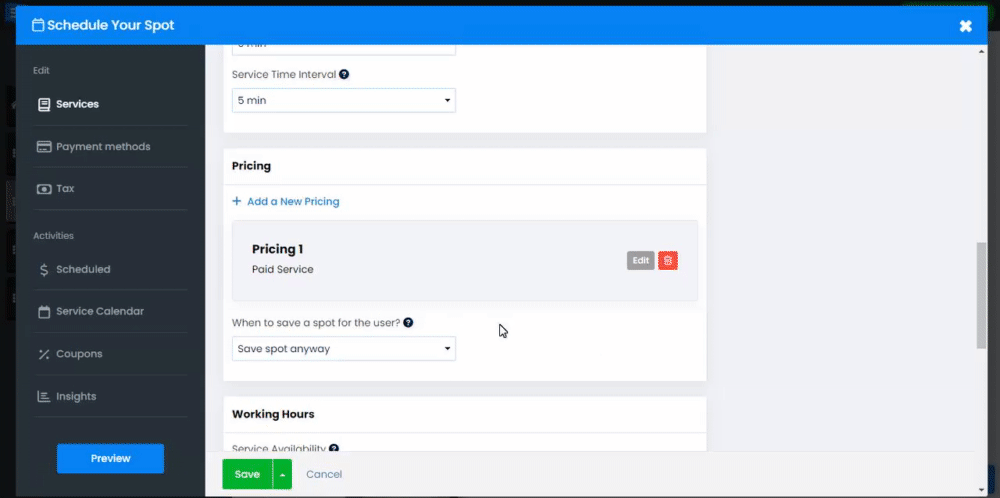
Tjenestetilgjengelighet – Angi tilgjengelighet. Du kan sette den til å være tilgjengelig 24/7, manuelt valgte timer, eller sette virksomheten din til utilgjengelig.
Første dag i uken - Angi første dag i arbeidsuken din (søndag/mandag). Dette vil påvirke kalenderen kundene dine vil se når de bestiller en tjeneste.
Arbeidsdager - Angi spesifikke arbeidsdager ved å slå dem PÅ og AV samt arbeidstidene for hver dag. Skifttabellen vil også tillate deg å angi flere arbeidstimer på samme dag, du kan legge til opptil 10 skift per dag, for eksempel 09:00 til 14:00 og 18:00 til 20:00.
? Merk: Bruk av Skift- alternativet betyr at det er et gap av inaktivitet mellom de forskjellige skiftene. Denne funksjonen er ikke ment å angi timearbeidstid.
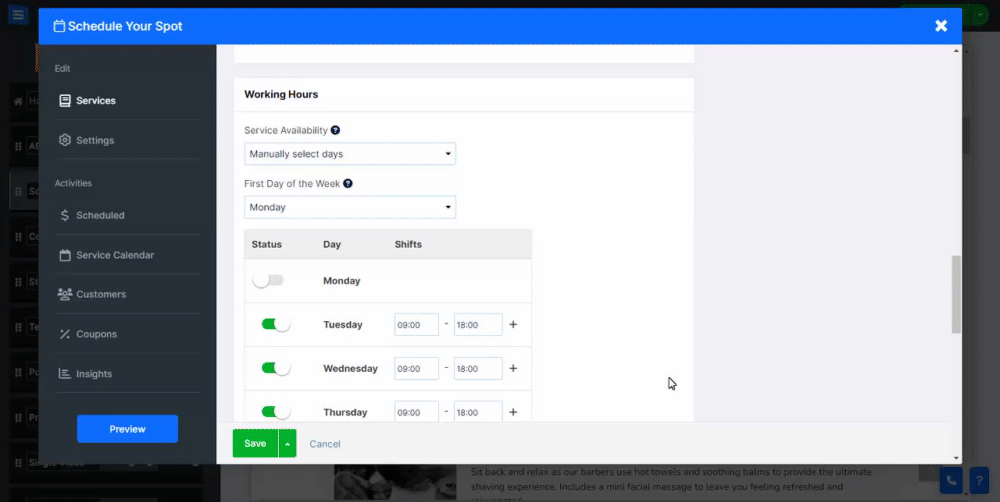
Stedstype – Velg type tjeneste, fysisk eller online.
Tjenesteplassering – Legg til plasseringen til den leverte tjenesten (adresse, by, stat, osv.).
Tilleggsinformasjon – Legg til mer informasjon om tjenestestedet, for eksempel en postboks.
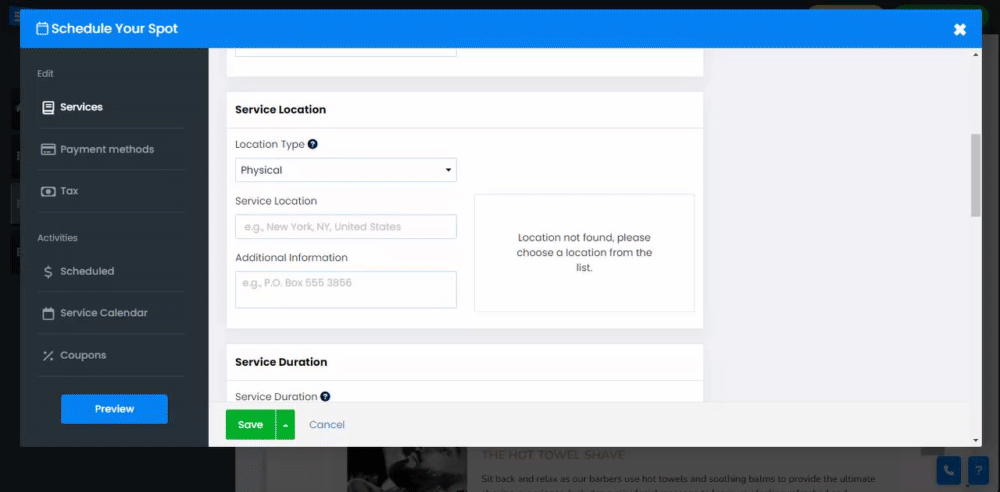
Synkroniser bestillingssiden din med den eksterne kalenderen din, for eksempel Google Kalender.
Med dette alternativet vil du se din bestillingsinformasjon både på din nettsidekalender og på din eksterne kalender. Og, avhengig av valgt innstilling, vil systemet automatisk forhindre overbooking med allerede bestilte tjenester.
Når systemet er koblet til, vil du presentere tilkoblingsinnstillingen:
Legg til mer detaljert informasjon om tjenestene dine, bruk tekstredigering for å stilisere teksten din, samt legg til bilder, videoer, lenker, tabeller og så videre. Les mer om tekstredigereren .
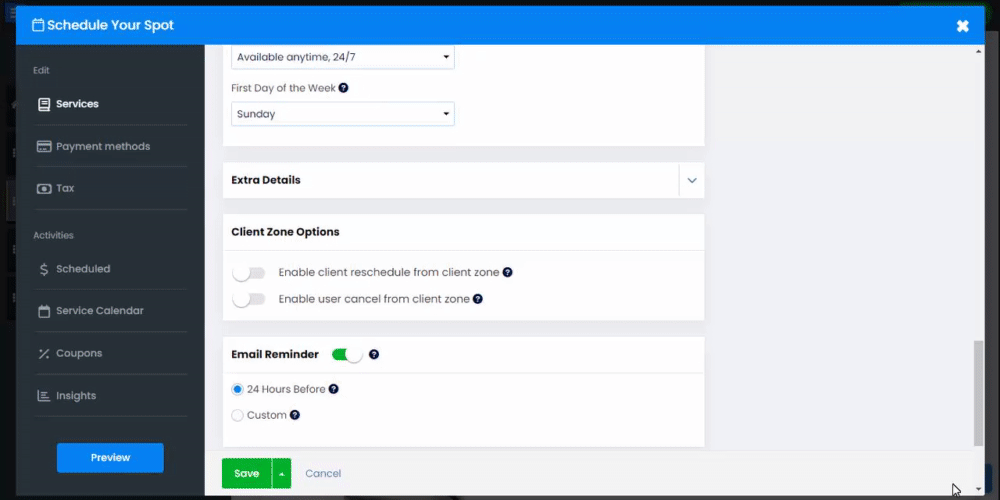
Tillat kundene dine å omplanlegge eller kansellere avtaler rett fra kundesoneprofilen deres. Les mer om Client Zone Tool .
Aktiver omplanlegging av klient – slå dette alternativet PÅ hvis du lar kundene dine muligheten til å ombestemme avtalen med deg.
Aktiver brukeren å avbryte - Slå dette alternativet PÅ hvis du lar kundene dine muligheten til å kansellere en avtale med deg.
Tid før start - Denne funksjonen lar deg angi en dato og et spesifikt klokkeslett som du må varsles på før kansellering eller omplanlegging av tjenesten.
Dette alternativet lar deg angi en tidsramme som en tjeneste ikke kan kanselleres etter, og vil bli tilgjengelig når du slår PÅ alternativene for kansellering eller omplanlegging.
Generer PDF-billett for hver bekreftet bestilling - Denne funksjonen vil generere en PDF som inneholder bestillingsdetaljene, PDF-versjonen vil bli sendt til brukeren etter at bestillingen er fullført.
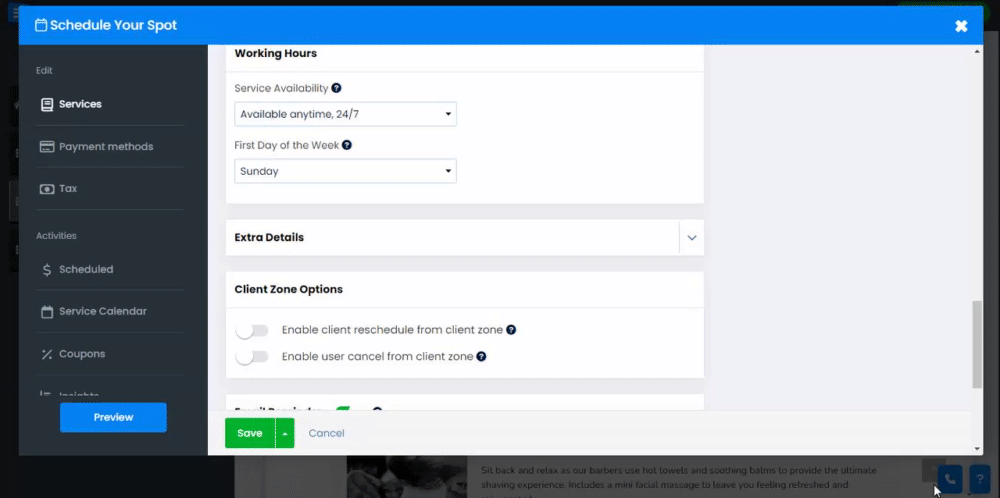
Send en påminnelse til kundene dine om en kommende planlagt tjeneste
Angi at påminnelsen skal sendes innen 24 timer før den planlagte datoen, eller bruk alternativet Egendefinert for å tilpasse både tidspunktet påminnelsen skal sendes og innholdet i påminnelses-e-posten.
Brukerne dine vil også ha muligheten til å legge til bestilte tjenester i kalenderne sine ved å bruke alternativet Legg til i kalender i betalingsskjemaet.
? Merk: Tilpasset-alternativet er kun tilgjengelig for platinapakken. Finn ut mer om oppgradering av nettstedet ditt
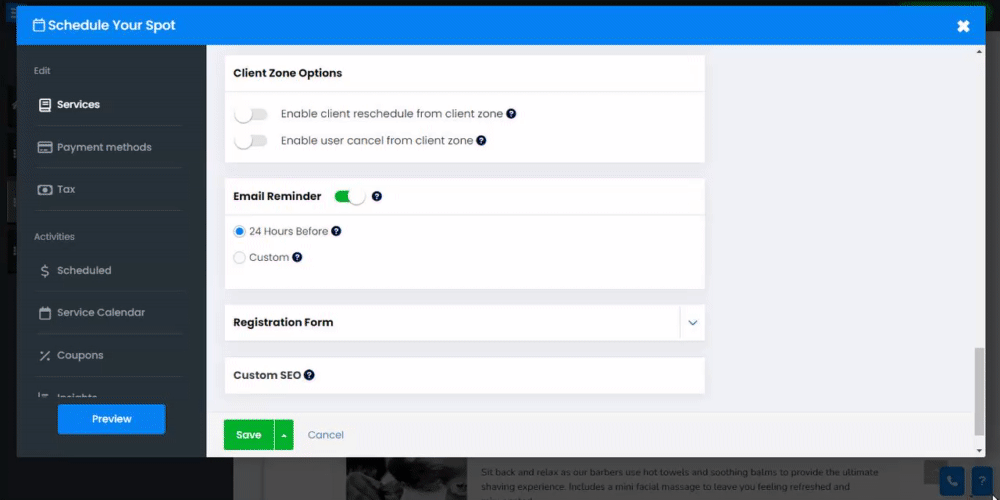
Opprett et tilpasset registreringsskjema som besøkende kan fylle ut når de bestiller en tjeneste.
Les mer om bruken av tilpasset skjemabygger.
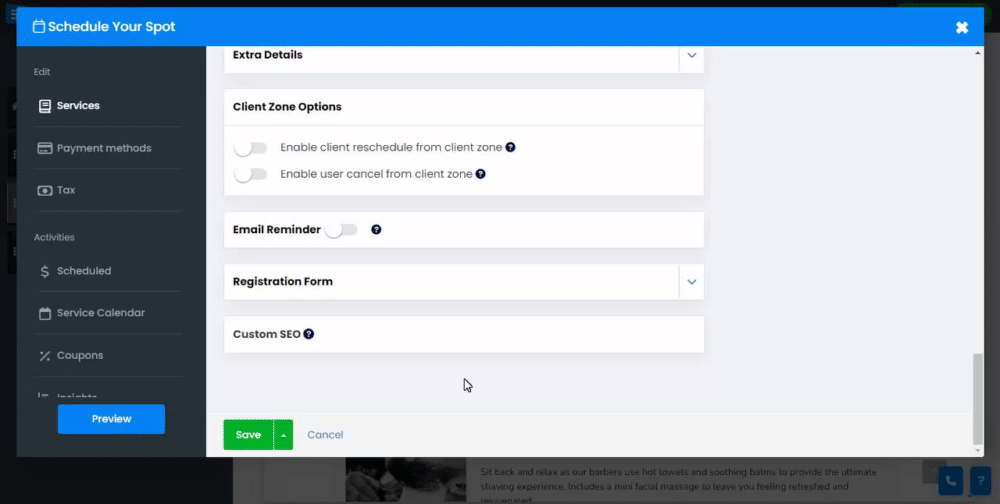
Juster SEO-innstillingene for de forskjellige tjenestene dine. Les mer om tilpasset SEO .
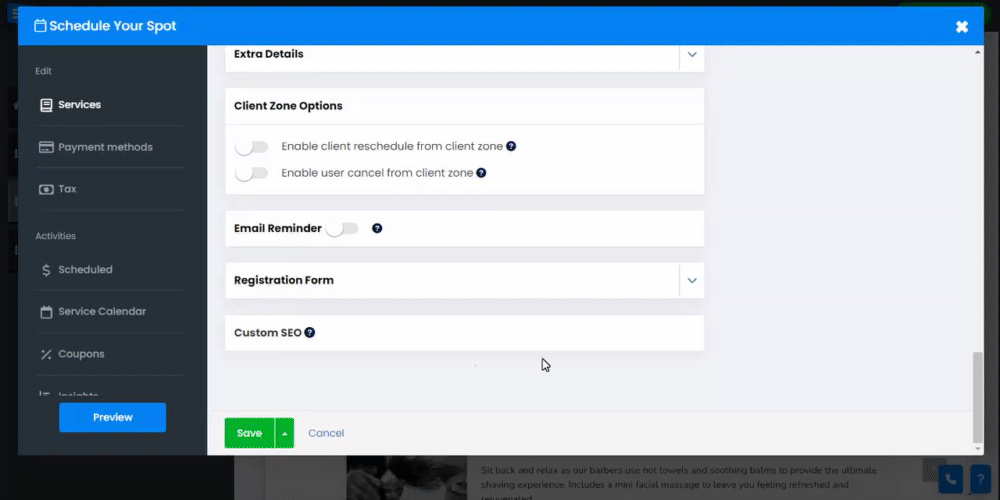
I tjenestefanen klikker du på tannhjulikonet for å aktivere påminnelser om forlatte handlevogner og redigere egendefinerte etiketter.
Alternativer-fanen - Forlat handlekurv-påminnelse - Slå dette alternativet PÅ for å sende e-postpåminnelser til kundene dine som ikke fullførte kjøpet. Dette vil tillate deg å oppmuntre brukerne dine til å fullføre transaksjonen og bestille ønsket tjeneste.
Egendefinert etikett - Lag egendefinerte etiketter som vil bli presentert når en klient bestiller en tjeneste. Dette vil tillate deg å tilpasse bestillingssiden ytterligere.
Inne i fanen Betalingsmåter angir du aksepterte valuta og betalingsmåter. Les om innstilling av valuta og betalingsmåter .
Legg til regioner og skatt inne i Skatt-fanen . Les om å sette skatt .
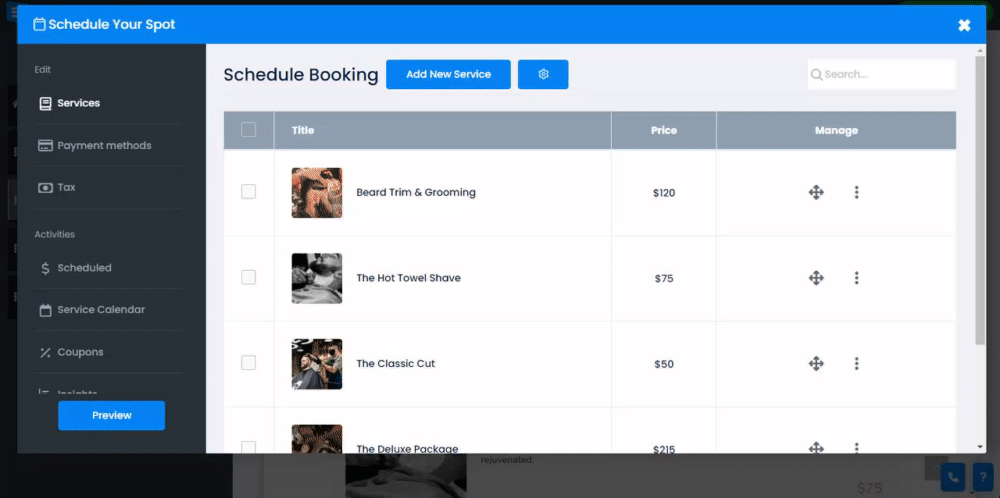
På fanen Planlagt, se listen over alle bestillingene, filtrer dem etter status, dato og type, og administrer dem. Les om hvordan du sjekker bestillingene dine .
Inne i tjenestekalender-fanen vil du se alle dine planlagte avtaler organisert i en praktisk kalendervisning.
Dette vil tillate deg å organisere og effektivisere avtalene dine,
Se avtalene dine i daglig, ukentlig, månedlig eller listeformat og skriv ut den valgte skjermen.
integrerer sømløst eksterne systemer og tjenester med bestillingsprosessen din, noe som forbedrer automatisering og effektivitet.
Omplanlegge webhook – Vi har introdusert en ny webhook spesielt utviklet for omlegging av tidsplanbestilling. Denne webhooken lar deg motta sanntidsoppdateringer og varsler hver gang en bestilling blir omplanlagt, slik at du kan synkronisere endringene med dine foretrukne eksterne systemer.
Avbryt bestillingswebhook - I tillegg har vi lagt til en webhook for kansellering av bestillingsbestillinger. Denne webhook sikrer at du mottar umiddelbare varsler hver gang en ordre kanselleres, slik at du kan ta nødvendige handlinger og holde de eksterne systemene dine oppdatert. Finn ut mer om hvordan du konfigurerer webhooks .
Inne i Kuponger-fanen oppretter du kuponger for å gi spesialtilbud og rabatter. Les om å lage kuponger .
Overvåk og analyser bestillingsaktivitet inne i Innsikt-fanen.