
Bruk nettkurssiden til å opprette og publisere nettkursene dine
Du kan vise frem kursene dine, gi detaljer om hva elevene skal lære og dele all viktig informasjon.
I denne veiledningen lærer du hvordan du oppretter et nettkurs, redigerer innholdet og prisene, kontrollerer hvordan brukerne får tilgang til kurset og mer.
Klikk på Sider i nettstedredigereren.
Finn nettkursene i den gjeldende sidelisten, eller legg den til som en ny side .
Rediger sidens tittel og slagord. Les mer om å legge til et slagord .
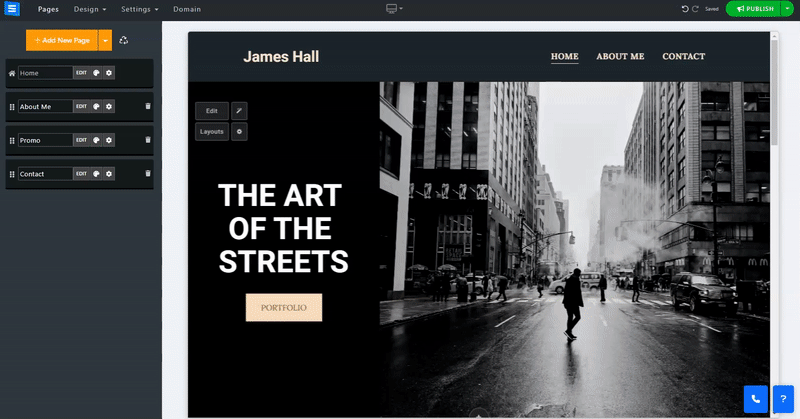
I denne delen lærer du hvordan du legger til, fjerner og administrerer elementene på nettkurssiden din.
Klikk på Rediger-knappen .
Klikk på pilikonet og dra for å flytte et element i listen.
Klikk på ikonet med tre prikker for å redigere , duplisere , forhåndsvise eller slette et element.
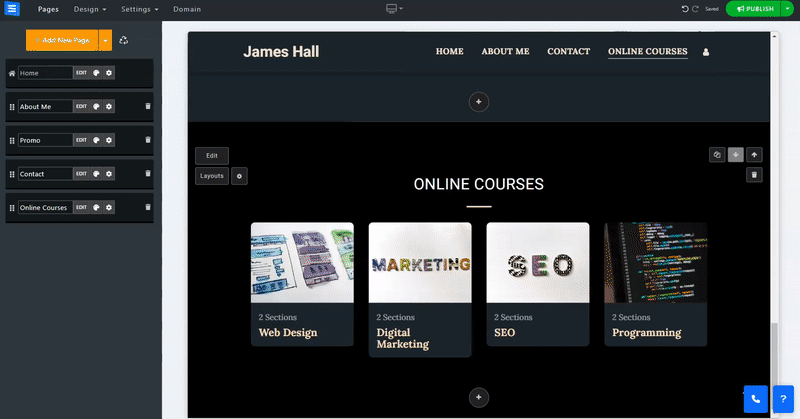
Klikk på knappen Legg til nytt kurs og rediger kursinnstillinger og informasjon:
Navn - Legg til kursnavnet.
Beskrivelse – Legg til en kort beskrivelse av emnet og innholdet i emnet.
Legg til kategori – Legg til det nye kurset i en eksisterende kategori eller opprett en ny ved å klikke på knappen Legg til ny kategori . Kategorier lar deg dele inn kursene dine i emner. Den nye kategorien vil være synlig under sidetittelen. Merk at hvis du sletter en kategori, slettes elementene i den også.
Bilder
For å legge til et bilde, klikk på Velg bilde. Du kan laste opp et bilde fra datamaskinen, velge et fra bildebiblioteket, eller importere et fra en ekstern tjeneste som Facebook og mer . (størrelsesgrense 50 MB)
Tilgangstype (gratis eller betalt) – Angi tilgangen til kurset ditt. Du kan bare gi brukere tilgang etter at betaling er utført, tilgang som bare krever at en bruker registrerer seg, eller gratis tilgang til alle brukere.
Pris - Angi prissatsen for kurset ditt
På salg – Slå på dette alternativet for å legge til en salgspris for kurset.
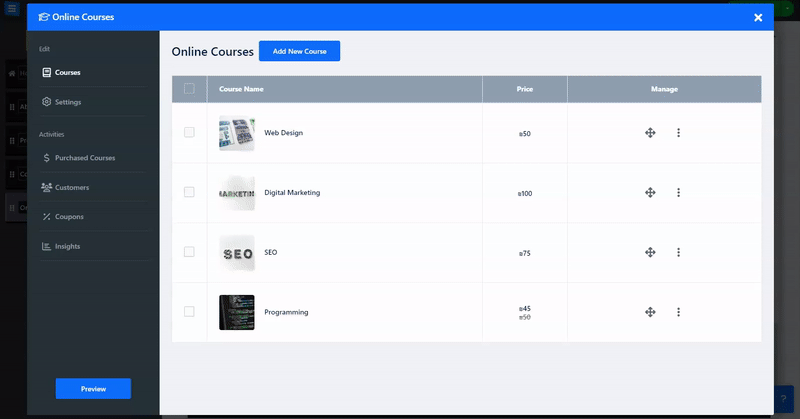
Legg til deler til kurset ditt. Disse delene lar deg dele opp kurset i deler i samsvar med kursplanen din. Hver seksjon kan inneholde flere leksjoner.
Seksjonsnavn – Legg til seksjonsnavnet eller kort beskrivelse (opptil 250 tegn)
Legg til en ny seksjon ved å klikke på knappen Legg til seksjon.
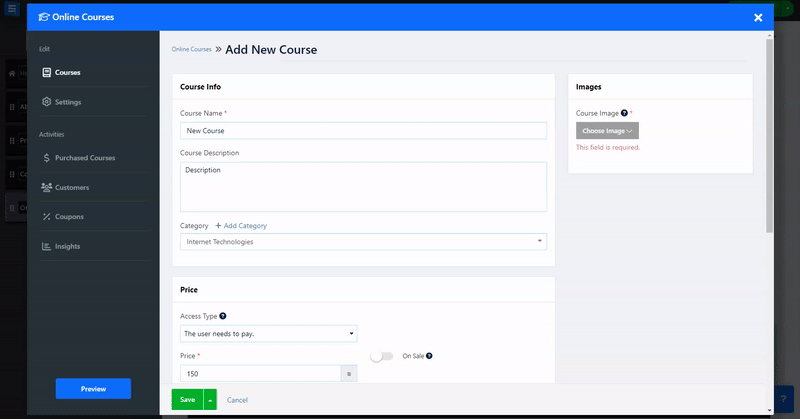
Klikk på Rediger for å legge til leksjonsdetaljer:
Navn – Legg til leksjonens navn
Beskrivelse – Legg til leksjonsbeskrivelsen
Forhåndsvisning av leksjon – Aktiver alternativet for å la brukere se den valgte leksjonen uten å måtte kjøpe hele kurset.
Videotype – Velg typen tillagt kursmedie, bruk en video fra Youtube eller Vimeo, eller velg det tilpassede alternativet for å laste opp en video fra datamaskinen din eller en ekstern tjeneste som Google Drive, Facebook og mer. Alternativt kan du velge Lyd for å legge til en fil med kun lyd fra datamaskinen.
👉 Merk: - Maksimal størrelse på de opplastede filene bestemmes av typen pakke du eier. Sjekk ut de maksimale filstørrelsesbegrensningene for hver pakke nedenfor:
Grunnpakke: 500MB
Avansert pakke: 1GB
Profesjonell pakke: 2GB
Gullpakke: 3GB
Platinapakke: 5GB
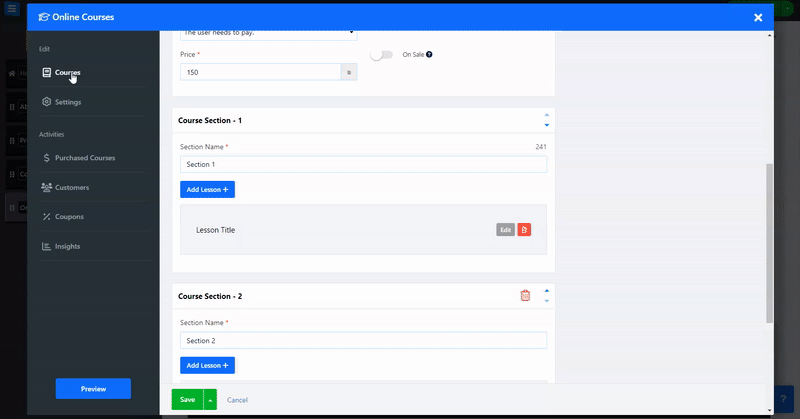
Lag et registreringsskjema som besøkende kan fylle ut når de registrerer seg for et kurs.
Bruk den tilpassede skjemabyggeren for å tilpasse skjemaet slik at det passer best for dine behov
Les mer om Custom Form Builder Tool.
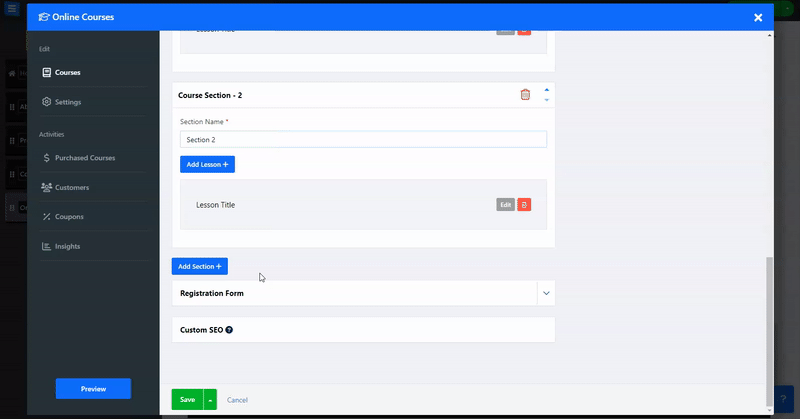
Juster SEO-innstillingene for de forskjellige tjenestene dine. Les mer om tilpasset SEO .
Under innstillinger-fanen, rediger betalingsmåten og skatten din, samt rediger kursets egendefinerte etiketter og kursalternativer, for eksempel verktøyet for å forlate handlekurven.
Inne i fanen Betalingsmåter angir du aksepterte valuta og betalingsmåter. Les om innstilling av valuta og betalingsmåter .
Legg til regioner og skatt på Skatt-fanen. Les om å sette skatt .
Aktiver påminnelsen om forlatt bestilling under Alternativer for å sende e-postpåminnelser til besøkende som har forlatt handlekurven midt i kjøpet. Les om påminnelsesverktøyet for forlatt handlevogn . Under Egendefinerte etiketter legger du til egendefinerte etiketter.
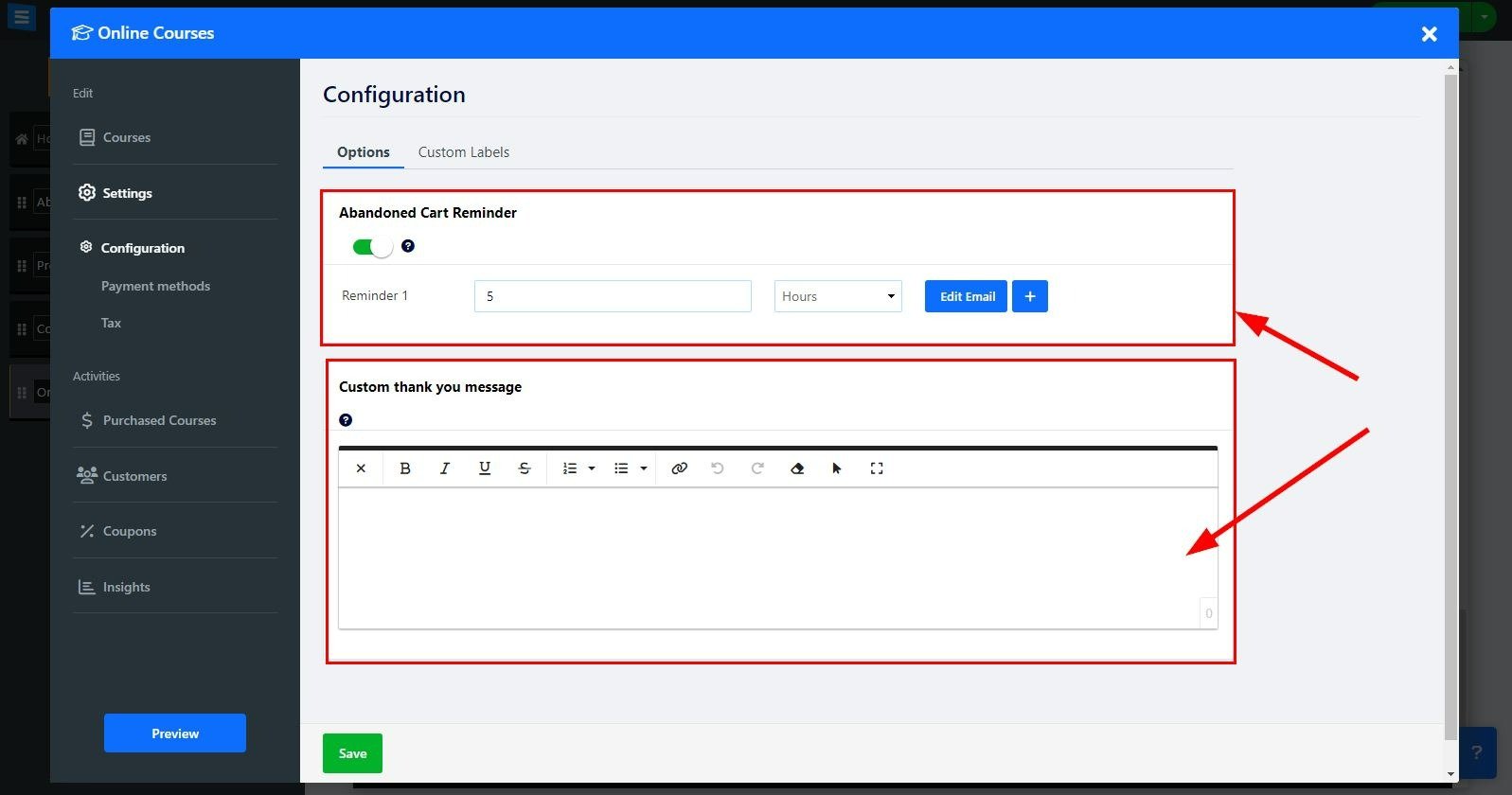
Legg til et abonnementsalternativ på nettkursene dine
Velg konfigurasjon under fanen Innstillinger
Klikk på feltet Endre kurs til abonnementsbasert betaling under abonnement og velg På eller Av fra rullegardinmenyen
Klikk på Rediger for å sette opp abonnementssatsen og perioden:
Prisnavn - Velg et navn for prisen
Prisintervall - Velg hvor ofte kundene dine skal faktureres for abonnementet, velg mellom månedlig, hver tredje måned, hver 6. måned eller en gang i året
Pricing Tag – Legg til en prislapp som Best verdi eller anbefalt
Pris - legg til abonnementsbeløpet
Legg til en ny prissetting – legg til flere prisalternativer ved å klikke på Legg til en ny prissetting
dette lar deg lage forskjellige alternativer for abonnementer
👉 Merk: Når du bruker Stripe som valgt betalingsgateway, vil du kunne tilby brukerne dine gjentakende betalinger for kurset de abonnerer på. Hvis du ikke bruker Stripe som betalingsgateway Dine kunder vil motta fornyelsespåminnelser via e-post ved slutten av hver måned (minus 10 dager) basert på deres valgte abonnementsintervall.
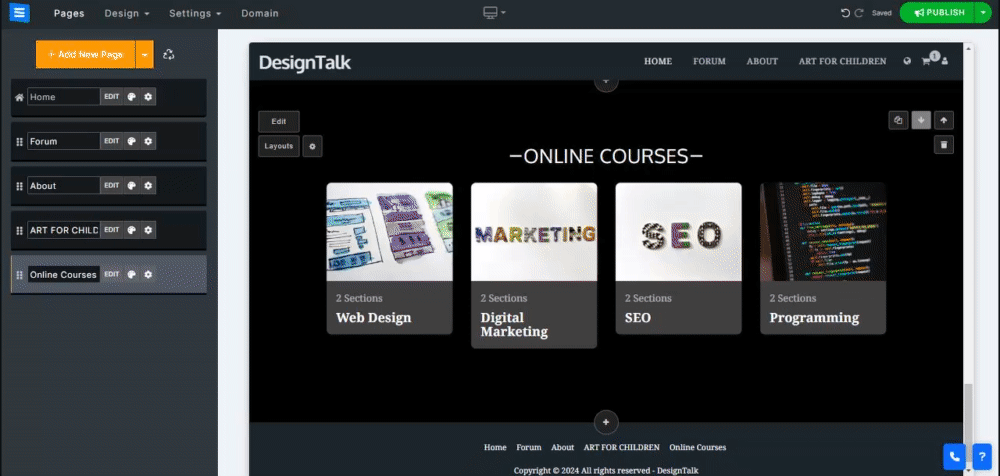
På fanen Kjøpte kurs kan du se listen over alle de kjøpte kursene, filtrere dem etter status, dato og type, og administrere dem. Les om hvordan du sjekker bestillingene dine .
Opprett kuponger i fanen Kuponger for å gi spesialtilbud og rabatter. Les om å lage kuponger .
Overvåk og analyser ordreaktivitet inne i Innsikt-fanen.