
Enten du ønsker å promotere et forretningsseminar, en musikkkonsert, en fellesskapssamling eller en hvilken som helst annen begivenhet , med arrangementssiden kan du administrere og spore arrangementene dine enkelt og effektivt.
I denne veiledningen lærer du hvordan du redigerer arrangementssiden, legger til nye arrangementer eller administrerer eksisterende, administrerer billettsalg og mer.
Klikk på Sider i nettstedredigereren.
Finn hendelsessiden i gjeldende sideliste, eller legg den til som en ny side .
Rediger sidens tittel og slagord. Les mer om å legge til et slagord .
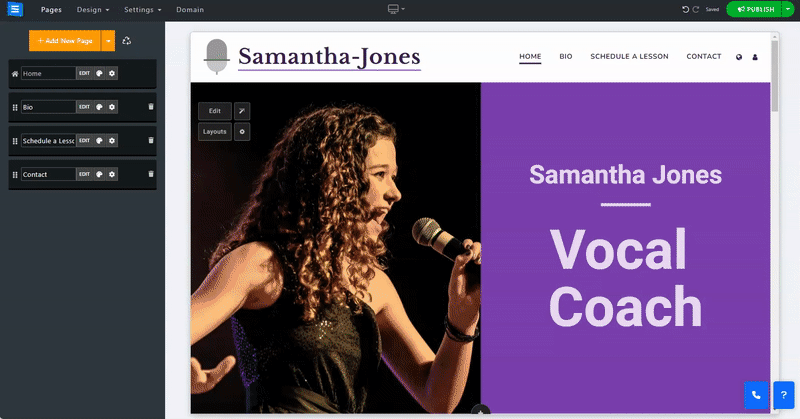
For å redigere hendelsessiden Klikk på Rediger- knappen på arrangementets hovedside.
Inne i hendelsesfanen :
Klikk på ikonet med tre prikker for å redigere , duplisere , forhåndsvise eller slette et element.
Klikk på knappen Legg til ny hendelse og rediger en ny hendelse.
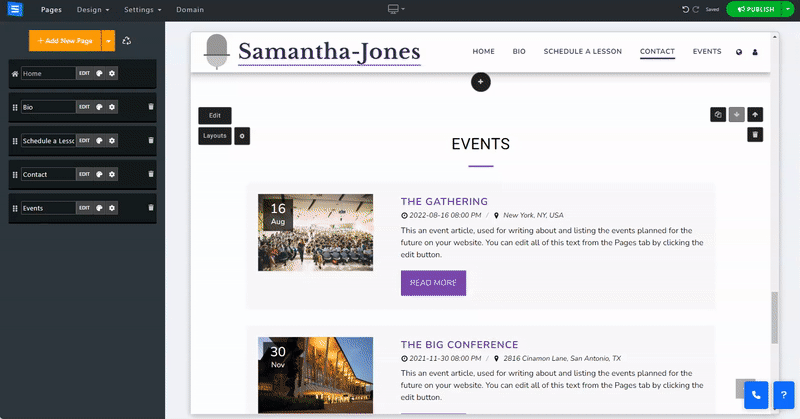
Når du legger til en ny hendelse eller redigerer en eksisterende, vil du ha følgende redigeringsalternativer:
Legg til generell informasjon om arrangementet ditt
Arrangementsnavn – Legg til hendelsesnavnet ditt
Status for arrangementsregistrering – Velg status for arrangementet ditt, velg mellom Åpne, Lukk og Avbryt
E-postvarsling - Legg til en e-postadresse som du vil motta varsler om kontaktskjema. Velg fra Admin-e-postadressen, Egendefinert og ingen varsler.
E-postliste - Når du velger "Egendefinert" i e-postvarsling, vil et felt dukke opp hvor du kan skrive inn opptil 5 e-postadresser. Disse adressene vil bli brukt til å motta varsler fra kontaktskjemaet.
Egendefinert melding om hendelse lukket – Legg til en egendefinert melding som vises når hendelsen lukkes. La dette feltet stå tomt hvis du ønsker å bruke standardteksten.
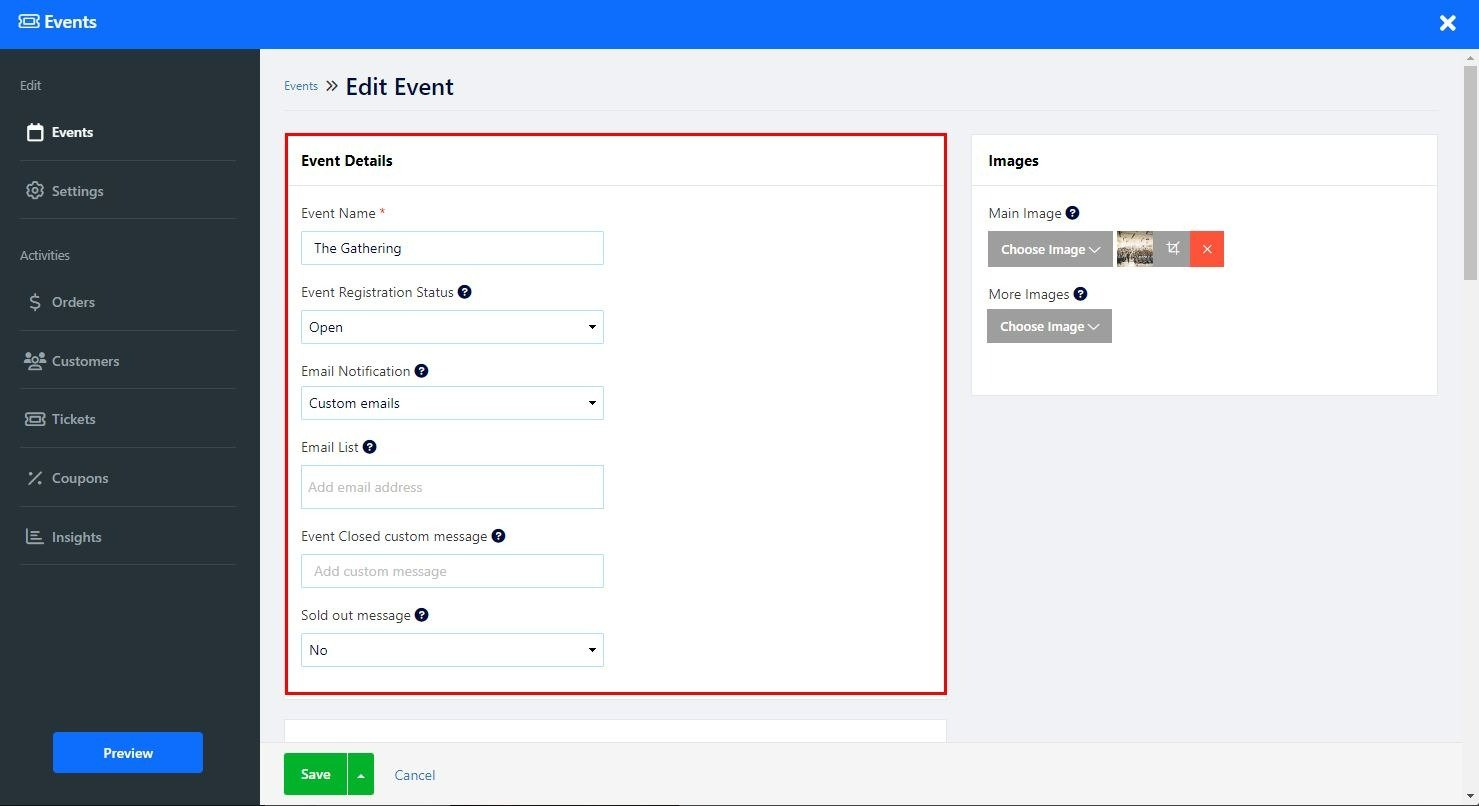
Konfigurer arrangementsdato, plassering og tilleggsinformasjon.
Dato – Angi en dato for arrangementet ditt. Klikk på det blå plussikonet for å legge til en sluttdato , dette lar deg angi en rekke datoer som arrangementet ditt finner sted, for eksempel en musikkfestival.
Plassering – Angi eventplassering, velg fra et sted eller online arrangement , eller kunngjør det senere med alternativet Å bli annonsert
Arrangementsadresse - Når du velger alternativet Venue, vil du kunne legge til stedsadressen. Systemet vil generere et kart over lokalet basert på den tillagte adressen.
Ytterligere informasjon om tjenestested – Legg til tilleggsinformasjon om stedet, for eksempel spesifikk veibeskrivelse, et bygningsnummer eller en eksakt etasje.
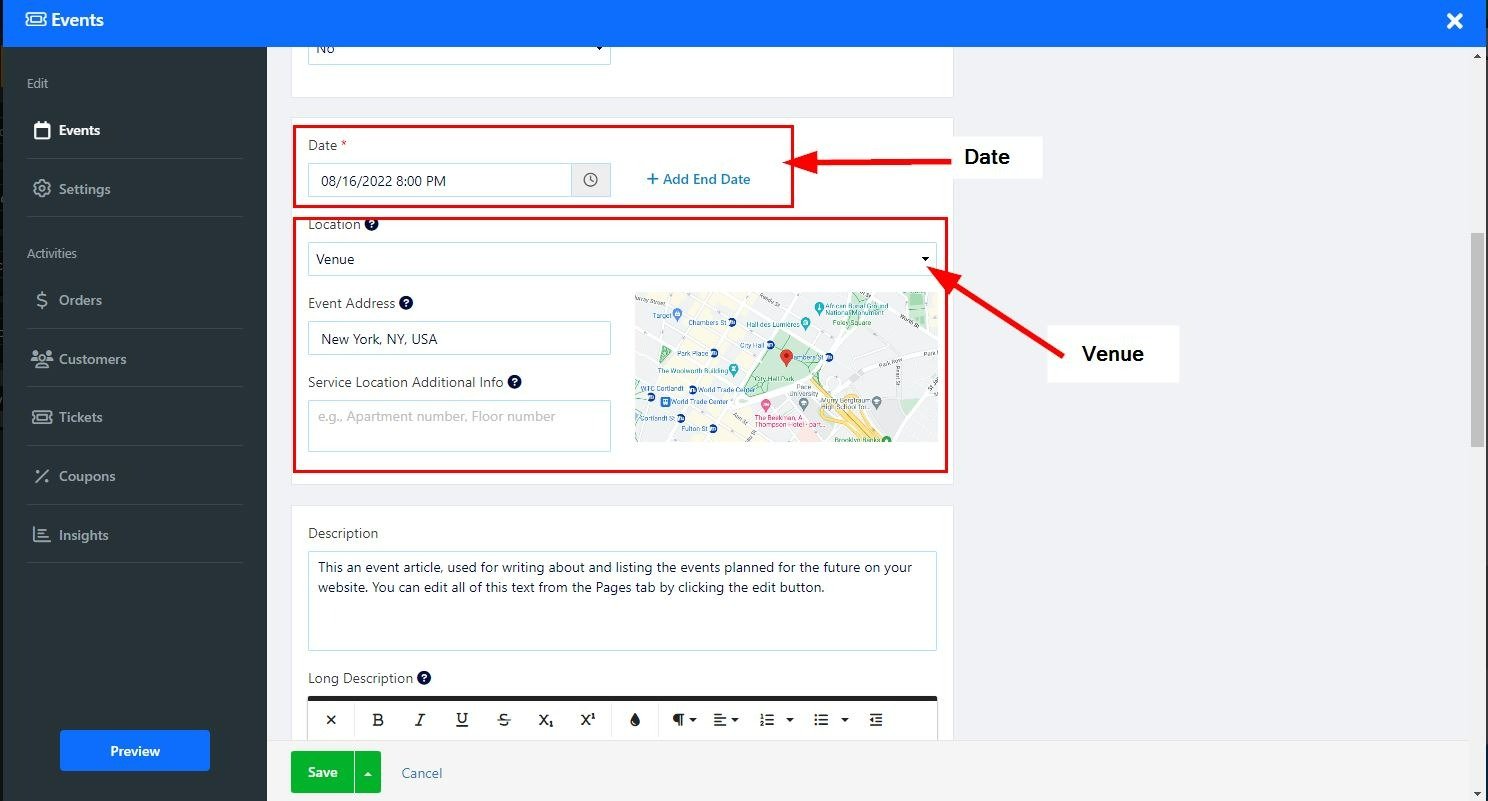
Møte-URL – legg til en URL til ditt nettbaserte arrangement, og kjøpere vil motta URL-en i e-posten for vellykket kjøp.
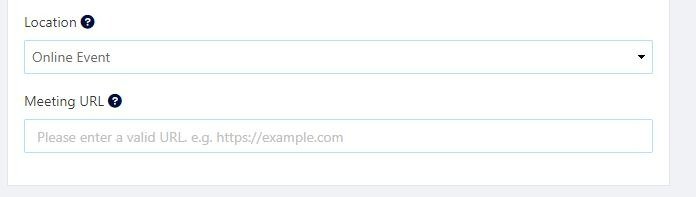
Legg til en kort beskrivelse av arrangementet.
Legg til tilleggsbeskrivelse (blått pluss-ikon) - Ved å klikke på dette alternativet åpnes tekstredigering, som lar deg legge til en lengre beskrivelse samt redigere og tilpasse teksten. Les mer om tekstredigereren .
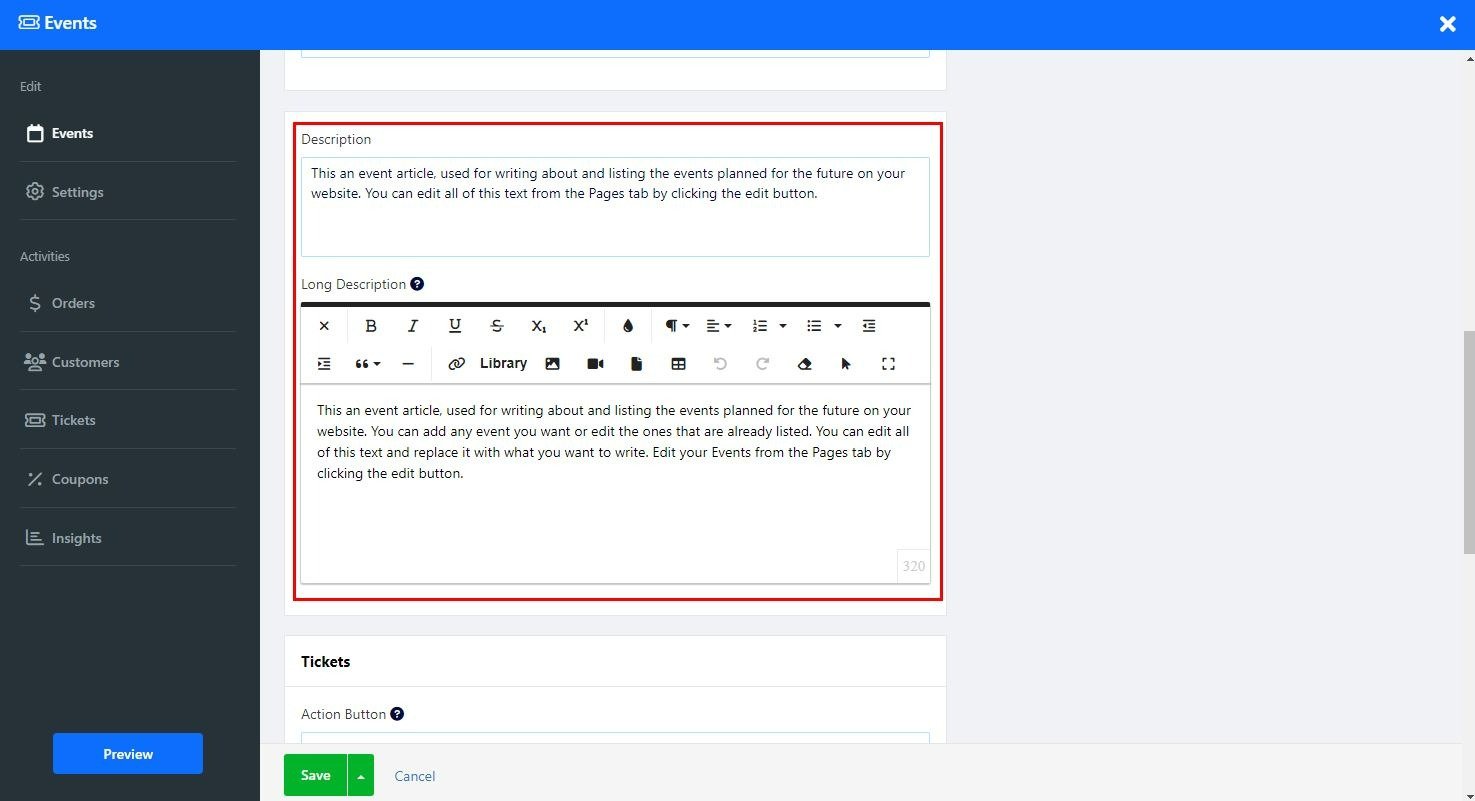
Sett opp arrangementsbilletter.
Handlingsknapp - Velg metoden for å selge billetter:
Internt ordresystem (anbefalt) - Denne metoden lar deg selge billetter fra nettstedet ditt. Med dette alternativet kan du spore antall solgte billetter, vise hvor mange billetter som er igjen,
Alternativ for billettredigering - Dette alternativet er kun tilgjengelig når du velger det interne ordresystemet. Klikk rediger for å angi billettnavn, pris og type, og klikk på Flere detaljer for å legge til billettbeskrivelse, policy, minimums-/maksimumskjøp per bestilling og grenseantall.
Eksterne lenker - Selg billettene dine ved å bruke en ekstern plattform,
Link til betalingsknapp – Angi kjøpsknappen for å omdirigere brukerne dine til den foretrukne eksterne tjenesten.
Frakoblet – Velg dette alternativet hvis du ikke ønsker å selge billetter online.
Ingen registreringsalternativ - Velg dette alternativet hvis du ikke planlegger å selge billetter til arrangementet.
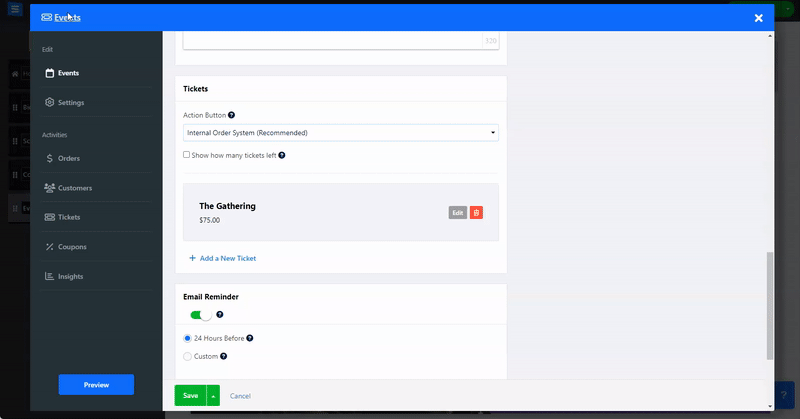
Send en påminnelse til kundene dine om en kommende planlagt tjeneste
Angi at påminnelsen skal sendes innen 24 timer før den planlagte datoen, eller bruk alternativet Egendefinert for å tilpasse både tidspunktet påminnelsen skal sendes og innholdet i påminnelses-e-posten.
Brukere kan også legge til hendelsen direkte i kalenderen ved å klikke på Legg til i kalender- knappen på slutten av betalingsprosessen.
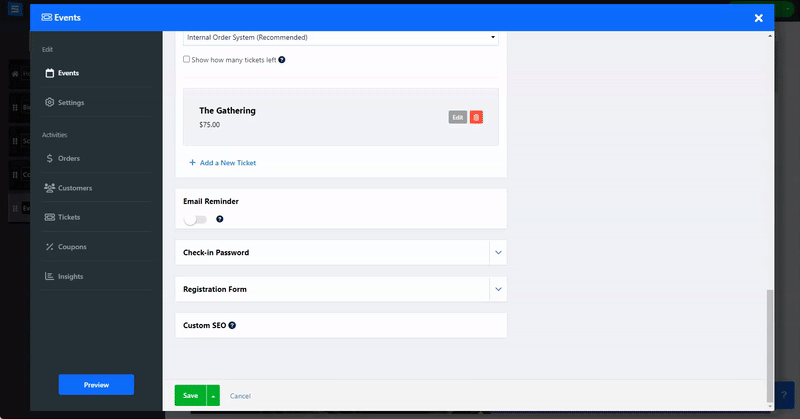
Få deltakerne raskt inn i arrangementet ditt ved å skanne billetter. Dette sikrer at arrangementet deres starter uten problemer eller stress.
Vårt innsjekkingssystem lar deg få flere personer til å skanne billetter.
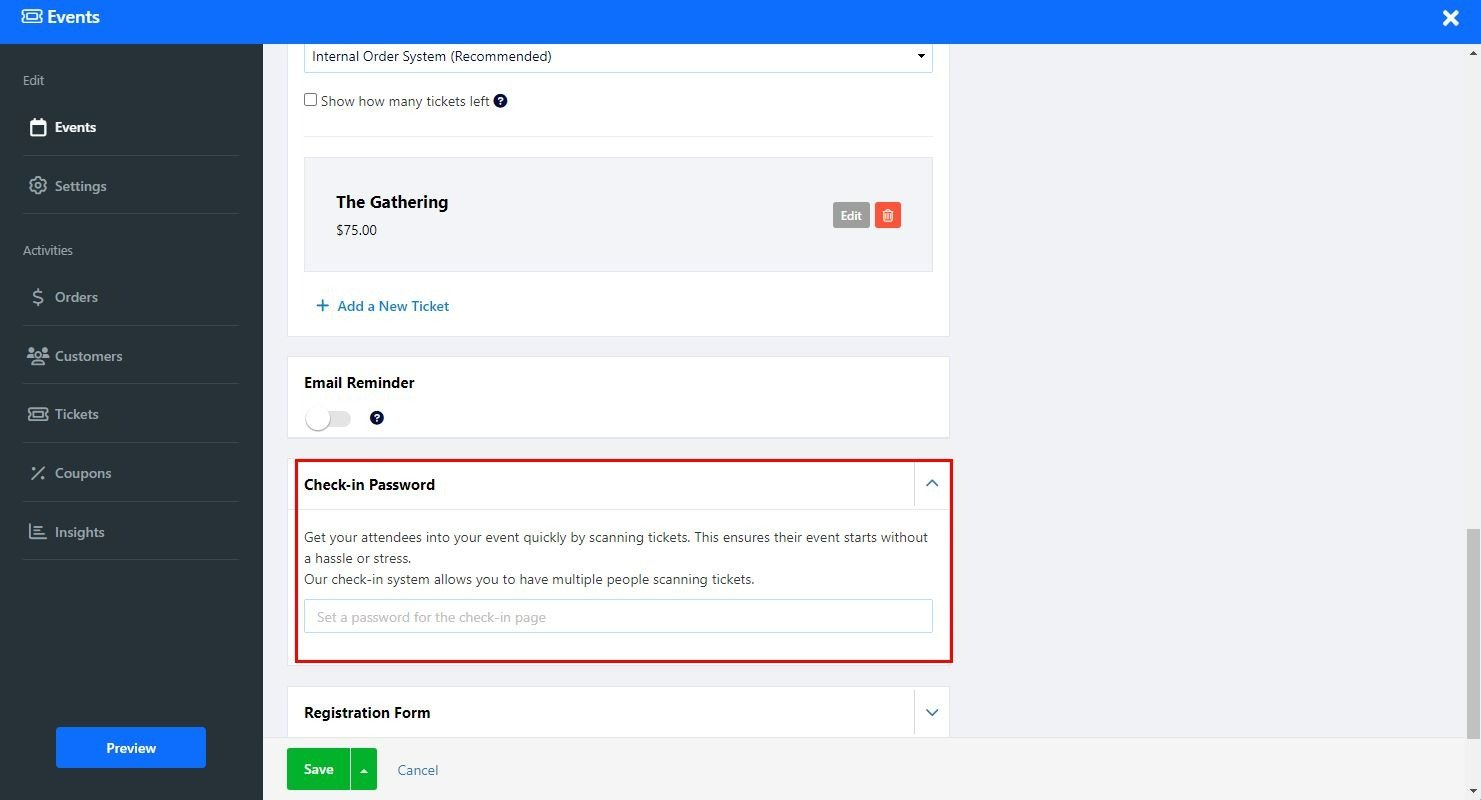
Lag et tilpasset registreringsskjema som besøkende kan fylle ut når de bestiller en tjeneste.
Les mer om bruken av tilpasset skjemabygger . Vær oppmerksom på at redigering av det tilpassede skjemaet kun er tilgjengelig for Premium-pakker.
Juster SEO-innstillingene for de forskjellige tjenestene dine. Les mer om tilpasset SEO .
Konfigurer betalingsmåten din, egendefinerte etiketter og mer.
Inne i denne fanen angir du egendefinerte etiketter for arrangementet og innstillingene for forlatt handlekurv:
Alternativer – aktiver påminnelsen om forlatt bestilling for å sende påminnelser via e-post til besøkende som har forlatt handlekurven midt i kjøpet. Les om påminnelsesverktøyet for forlatt handlevogn .
Egendefinerte etiketter – Legg til egendefinerte etiketter.
Inne i denne fanen angir du aksepterte valuta og betalingsmåter. Les om innstilling av valuta og betalingsmåter .
Legg til regioner og skatt inne i fanen. Les om å sette skatt .
?
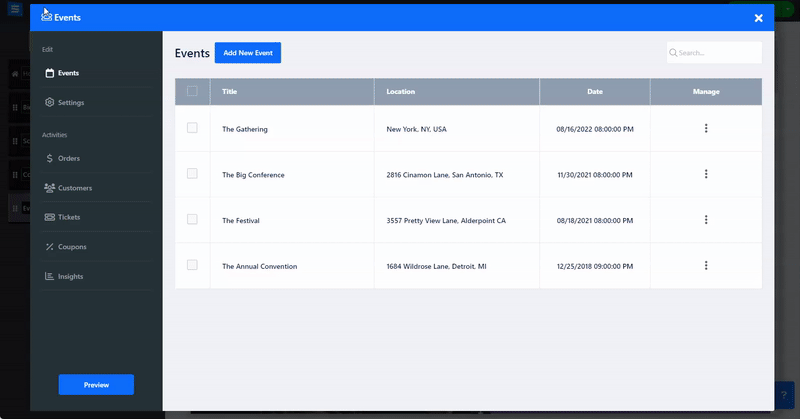
Se listen over alle bestillingene, filtrer dem etter status, dato og type, og administrer dem. Les om hvordan du sjekker bestillingene dine .
I Kunde-fanen kan du se alle kundene dine, både kunder som abonnerer og ikke abonnerer,
Du kan administrere kundeinformasjon, legge til tilpassede tagger, importere og eksportere kundelister, abonnere på e-postlisten din og kommunisere med dem via direktemeldinger sendt fra kundetabellen. Les mer om fanen Kunde .
Se listen over billetter per arrangement og relevant informasjon om det. Les om hvordan du sjekker billettlisten din .
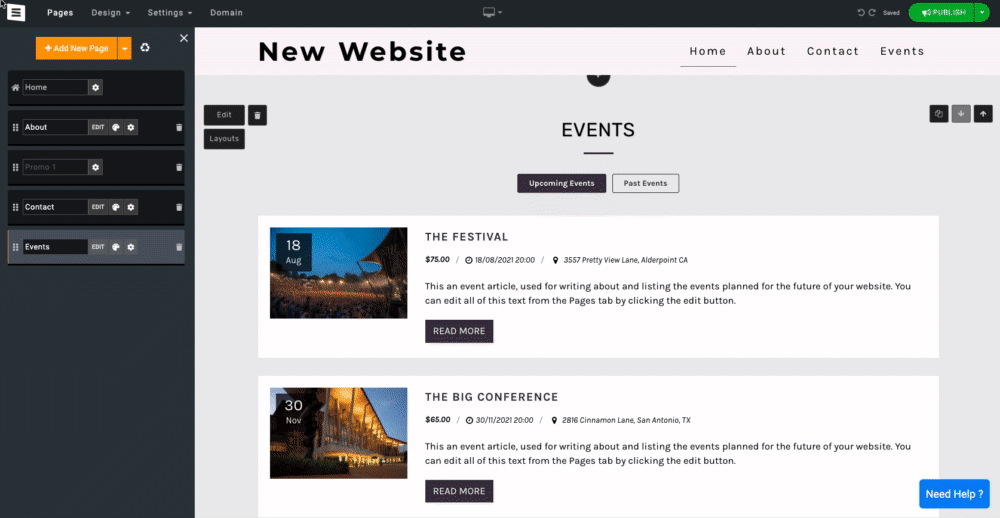
Lag kuponger for å gi spesialtilbud og rabatter. Les om å lage kuponger .
Overvåke og analysere ordreaktivitet.